Windows Server 2008使用VisualSVN Server搭建SVN服务器详细教程
使用 VisualSVN Server来实现基本的 SVN功能则要比使用原始的 SVN和 Apache相配合来实现源码的 SVN管理简单的多。以下就看看具体的说明。
VisualSVN Server的下载地址例如以下,是免费的,任意不必有顾虑
http://www.visualsvn.com/server/download/
SVN 的下载地址例如以下
http://tortoisesvn.net/downloads.html
【1】使用SVN,首先要安装TortoiseSVN。就是上面的SVN下载地址。
https://www.fengjunzi.com/blog-1011.html
https://www.fengjunzi.com/blog-20019.html
【2】 安装VIsualSVN。
VisualSVN Server 的安装(本教程更新于2019.7.2,最新版本为4.0.2)
一 、Visual SVN的安装很简单
【1 】将下载的安装文件复制到服务器上,一般是64位,双击运行,点接受,下一步

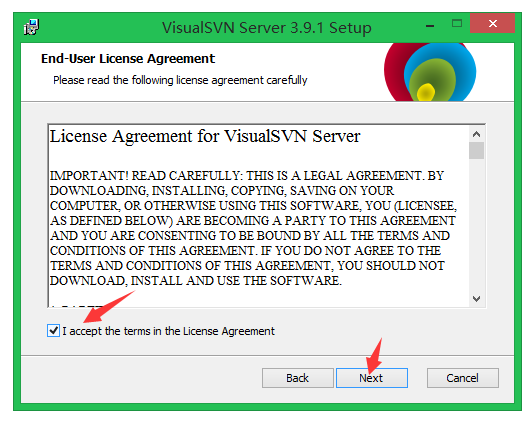
【2】 选择 visualVSNserver和管理控制台 或仅仅有管理控制权限,推荐如下选择
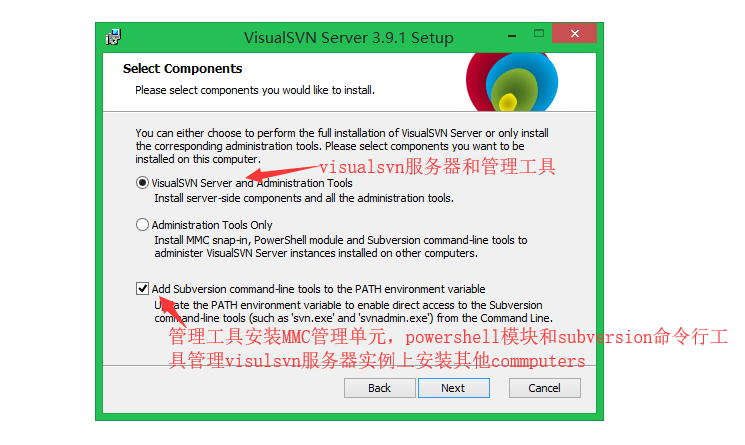
【3】点击standard edition进入设置安装路径和仓库路径备份路径以及端口号
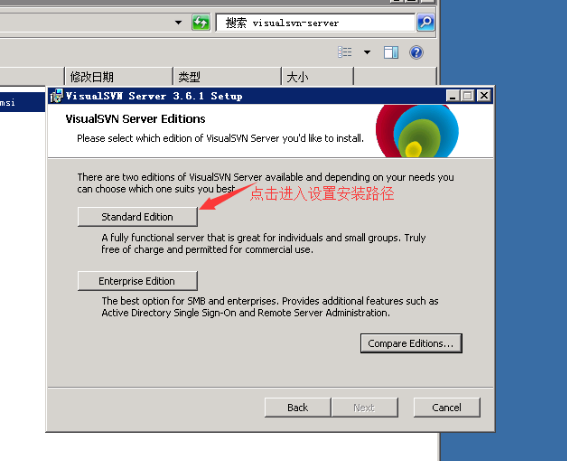
你能够选择HTTP和HTTPS两种协议。如需使用svn协议也很的方便。在1.4版本号后。Subversion增加了Service执行的功能。port号能够随意定义。对于HTTPS的port号默认能够选择443和8443。对于HTTP默认能够选择80、8080和81。
个人推荐使用HTTPS的8443port。原因非常easy,HTTPS安全性比較高。尽管443port是标准HTTPSport,但假设做WEB开发那肯定就有麻烦,同一时候Skype也会使用这个port进行某些通讯。
还有就是以下的用于验证的身份。一个是windows验证,一个是Subversion身份验证
这里默认是Subversion身份验证。
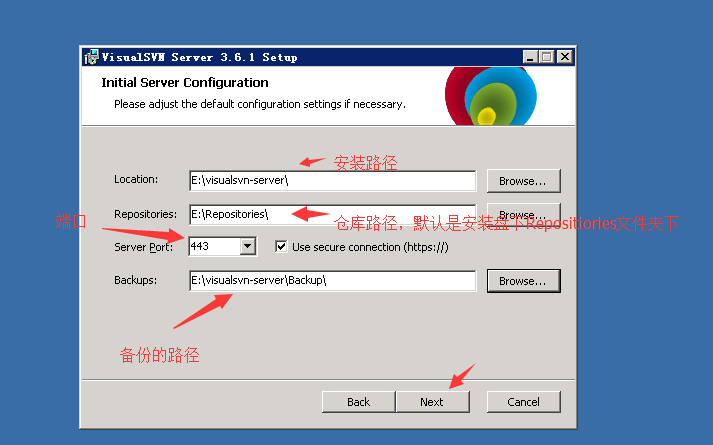
【4】开始安装
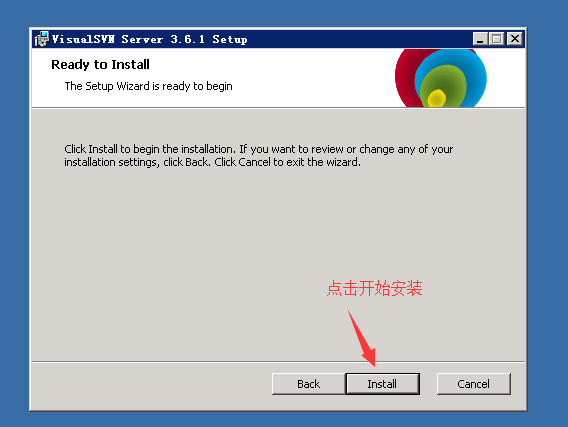
【5】安装完毕后会询问你是否须要执行VisualSVN Server Manager(一个很实用的管理工具)
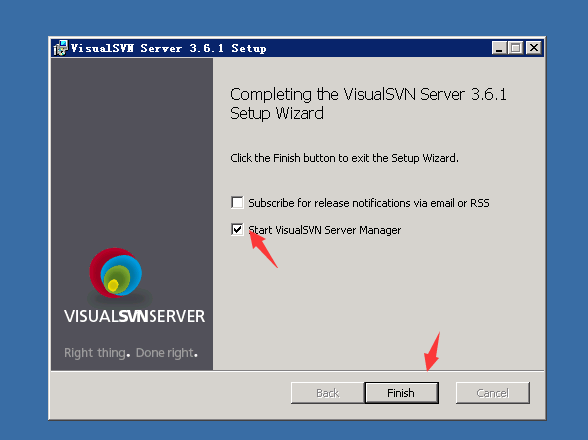
【6 】打开“ VisualSVN Server Manager ”,如下:
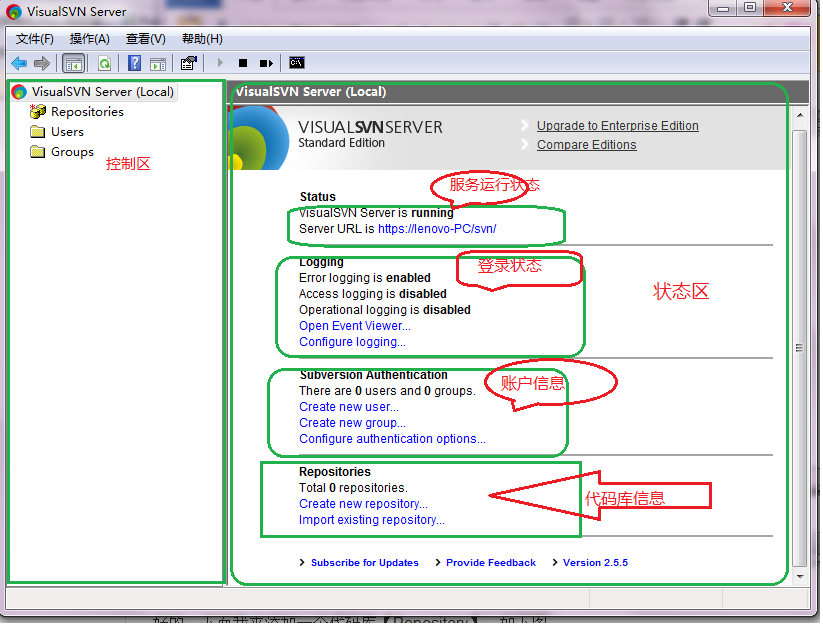
二 、 以下就说 VisualSVN Server的配置和用法【server端】
以下我示范加入一个代码库【Repository】。例如以下图:
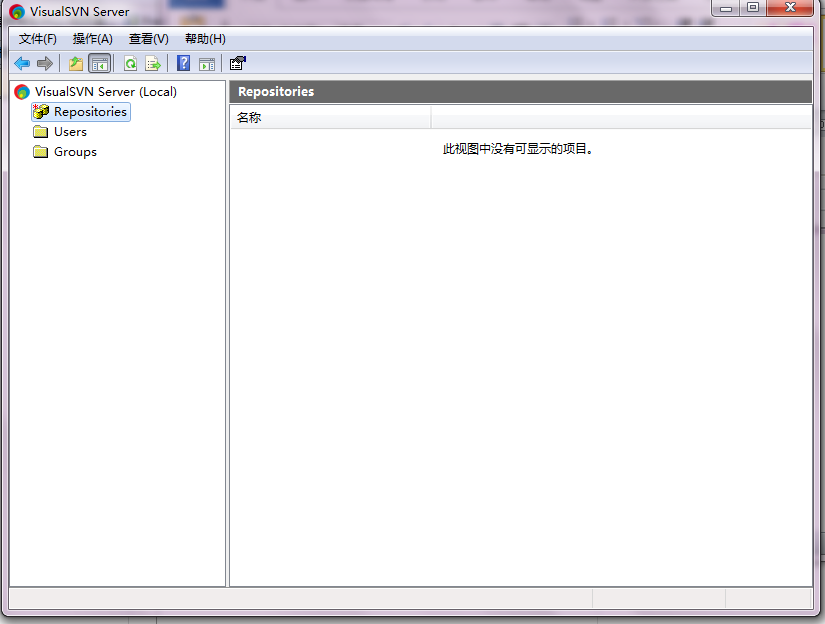
建仓库可以点击Repository右键选择Create New Repository…或者新建进入:

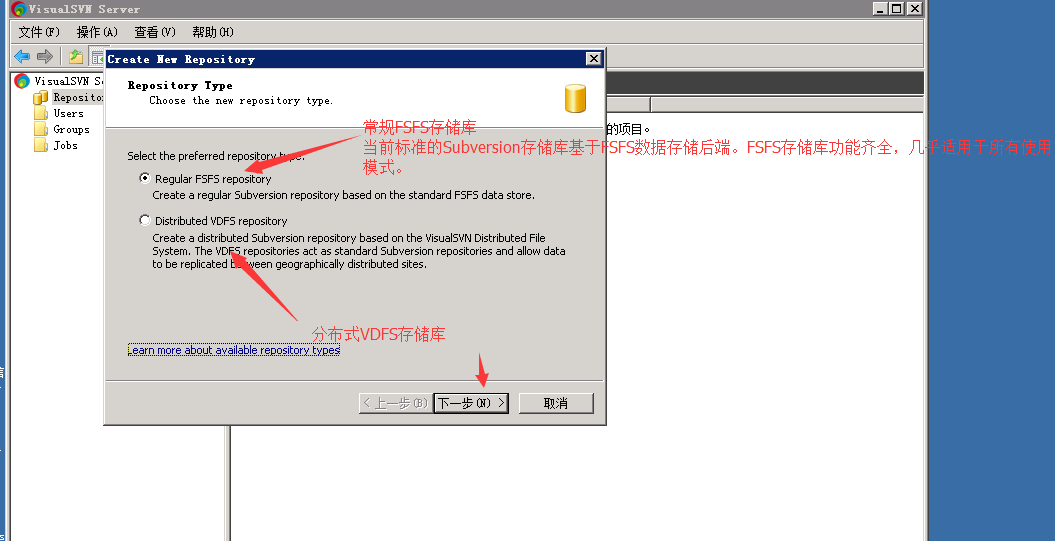
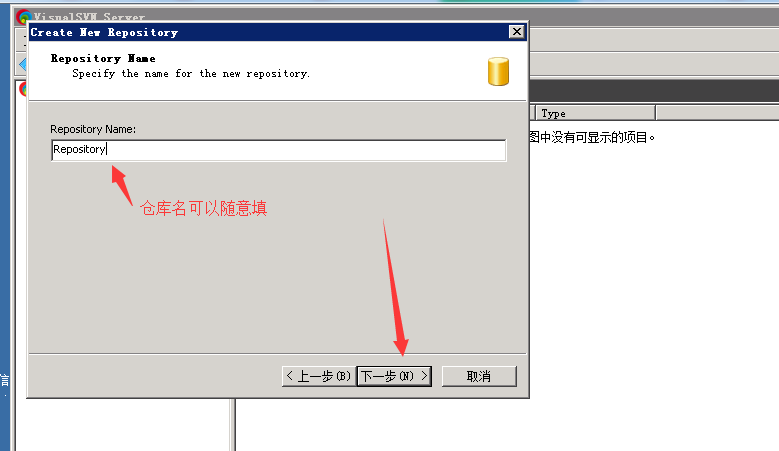
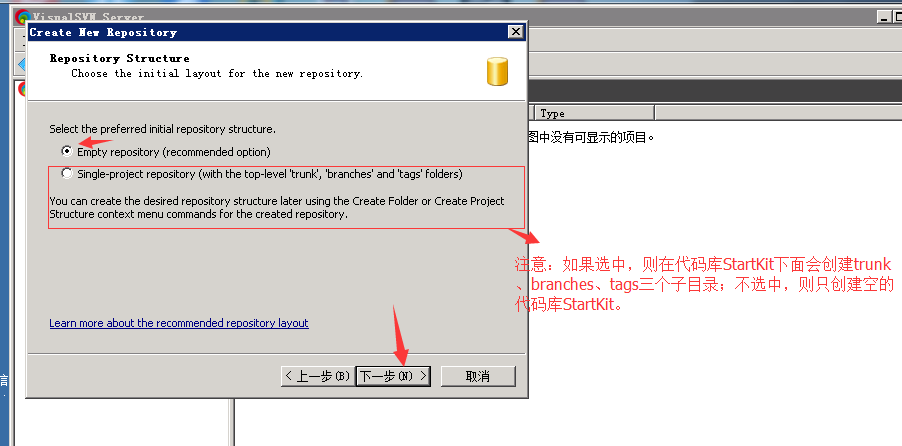
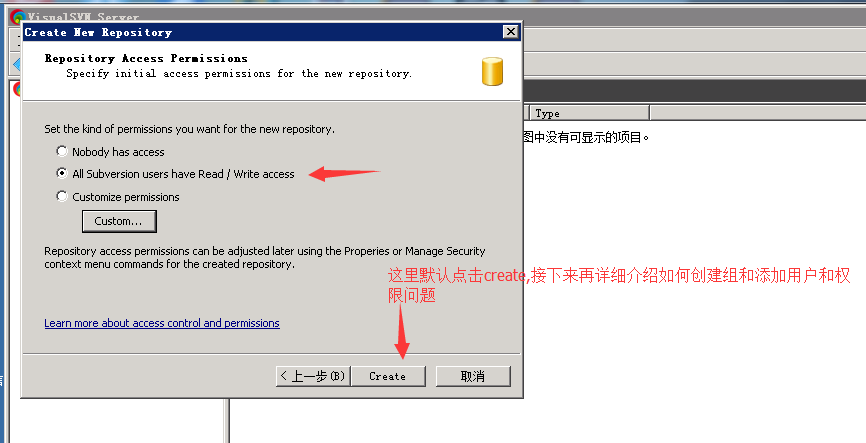
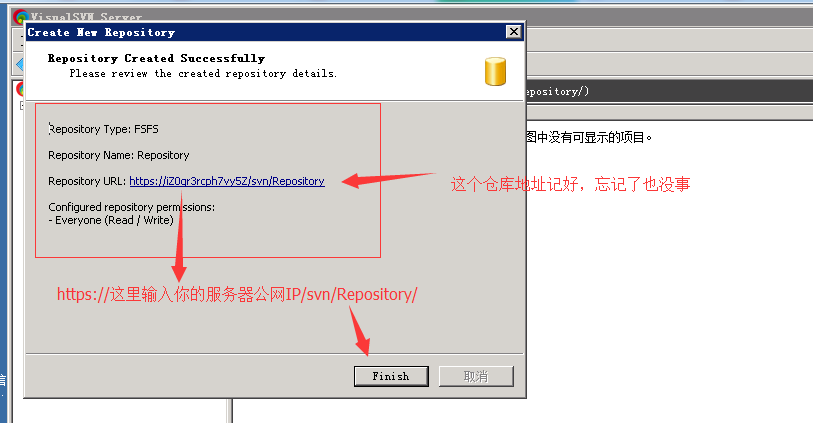
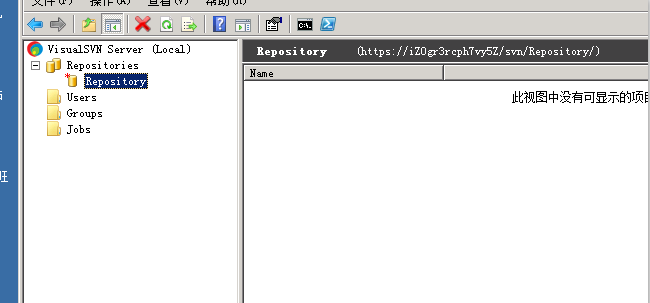
到此仓库的创建基本完成了,接下来介绍怎么添加用户。
三、创建用户及权限设置
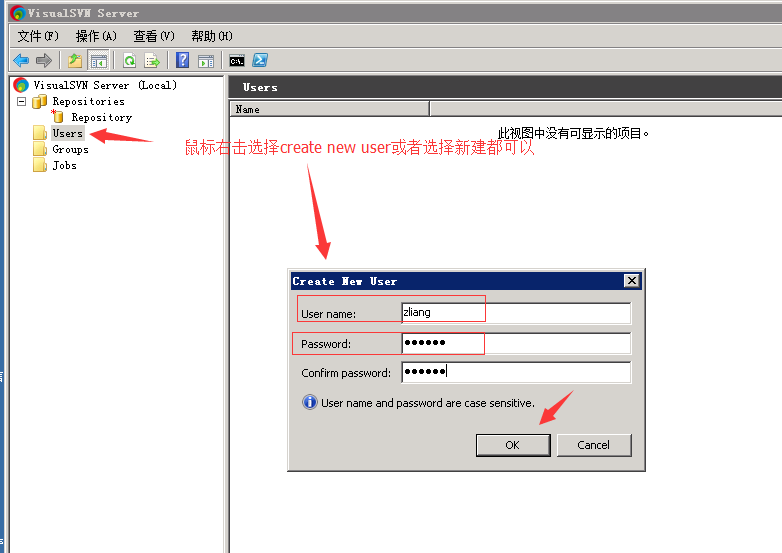
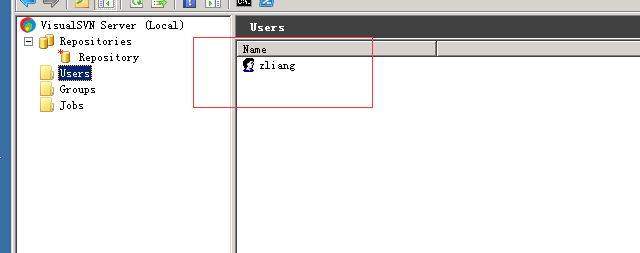
创建好用户后,用户还是不能访问我们的仓库,接下来我们要给用户分个组(如果想让用户不进组也能访问仓库,可以直接给单个用户权限)
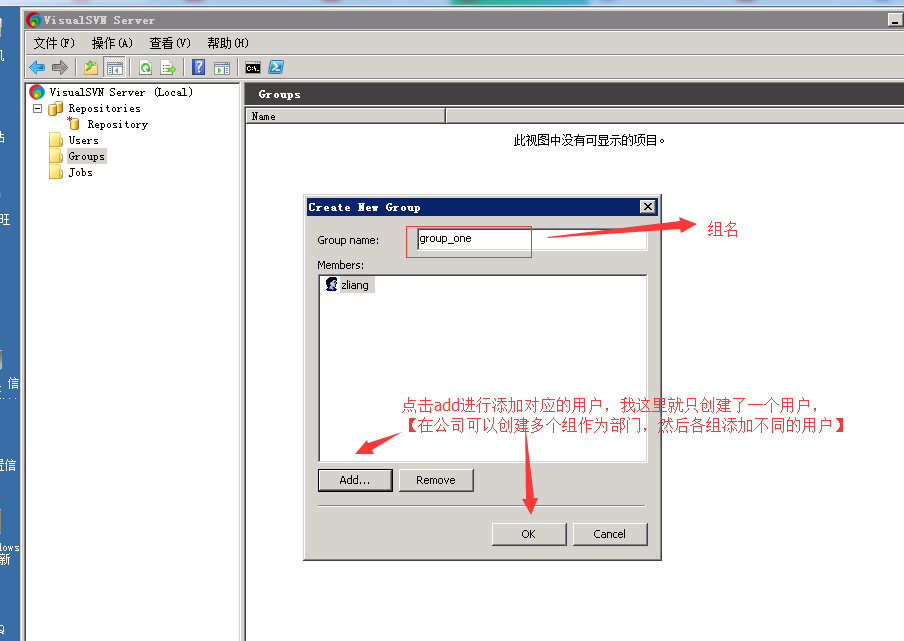
到这里,我介绍下怎么给组分配仓库的读写权限:
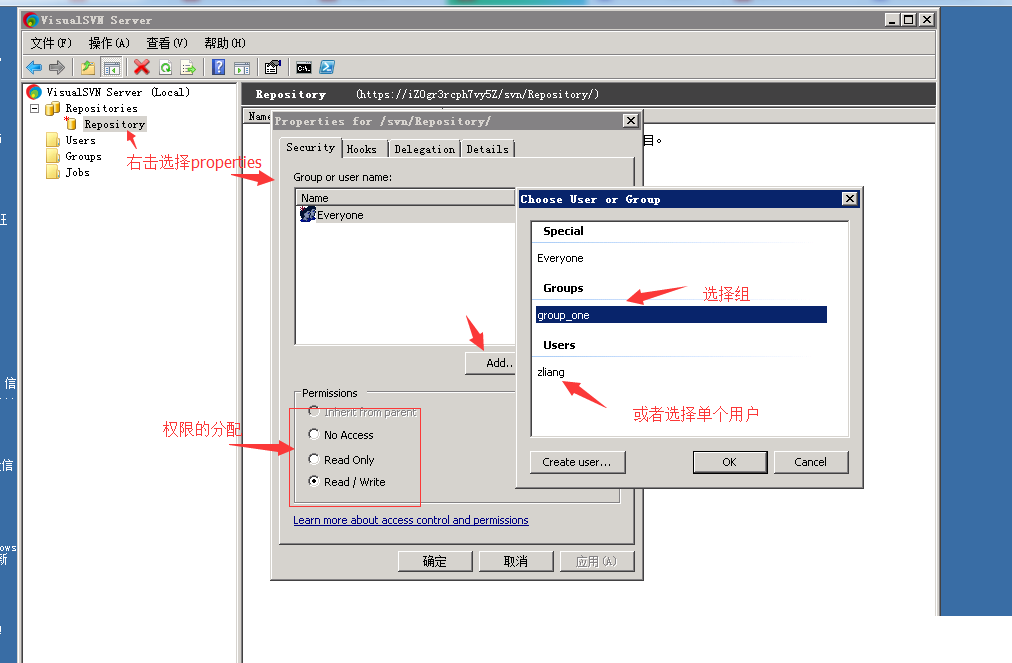
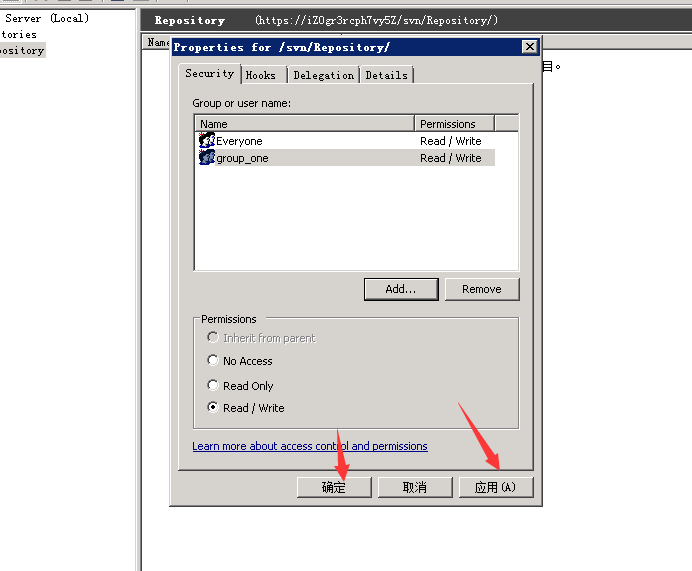
到这里就安装结束了。上面的用户就具有了訪问StartKit代码库的不同权限。
二、签入源码到SVNserver
假如我们使用Visual Studio在目录lenovo中创建了一个项目。我们要把这个项目的源码签入到SVN Server上的代码库中里,首先右键点击lenovo目录,这时候的右键菜单例如以下图所看到的:选择copy URL toCLipboard,就是复制统一资源定位符(URL)到剪贴板中
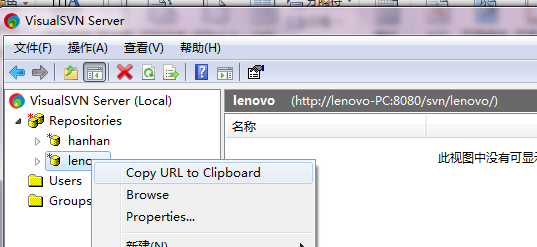
然后再电脑的空白处单击右键,选择小海龟的图标/导出
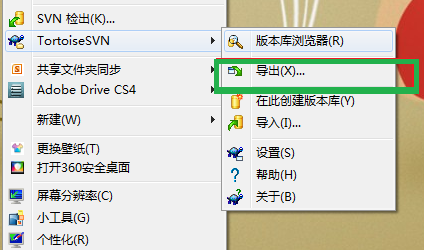
之后弹出对话框,将刚出的地址粘贴到第一个地址栏中
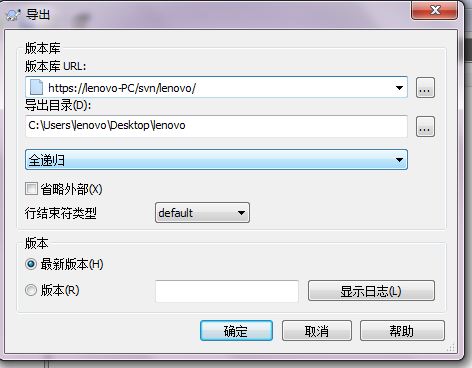
之后再选择好输出文件夹,点击确定。会弹出输入username和password的对话框,并且会在你选择的导出文件夹处新建一个lenovo文件夹。
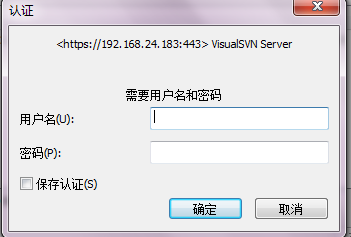
输入刚才创建的username和password。
确定,然后会弹出检出界面。
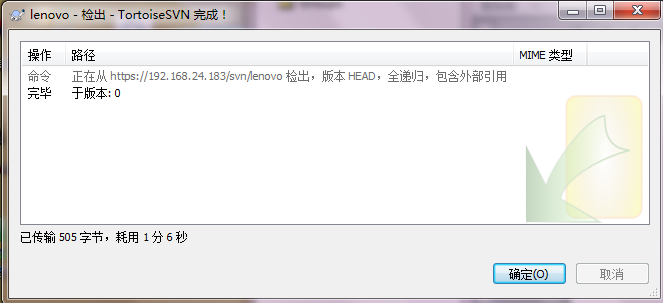
=======================================
三 将文件上传到SVNserver
选择输出文件lenovo,将要上传的文件放入当中,右键提交
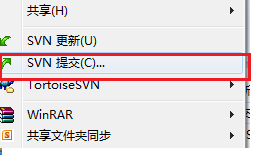
选择后弹出提交对话框
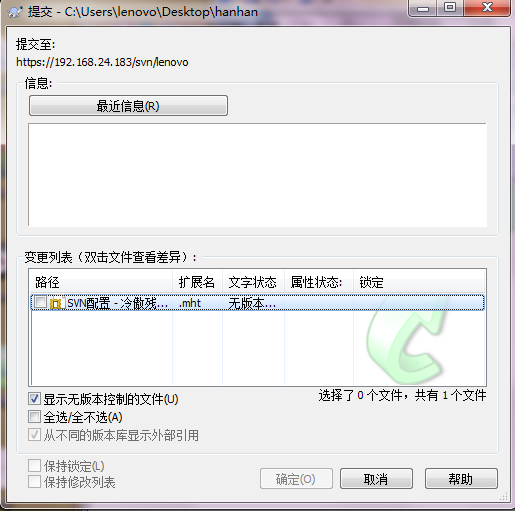
选择好文件。确定就能够上传 了。成功后有提示。
提交后要更新。不然server是不显示文件,
更新是选择 SVN更新和提交类似这里就不在反复了。
至此 SVNserver以搭建完成。
本文参考资料如下,如有错误欢迎回复:


 支付宝扫一扫
支付宝扫一扫 微信扫一扫
微信扫一扫













