Paragon Partition Manager 是一套磁盘管理软件,是目前为止最好用的磁盘管理工具之一,能够优化磁盘使应用程序和系统速度变得更快,不损失磁盘数据下调整分区大小,对磁盘进行分区,并可以在不同的分区以及分区之间进行大小调整、移动、隐藏、合并、删除、格式化、搬移分区等操作,可复制整个硬盘资料到分区,恢复丢失或者删除的分区和数据,无需恢复受到破坏的系统就可磁盘数据恢复或拷贝到其他磁盘。能够管理安装多操作系统,方便的转换系统分区格式,也有备份数据的功能,支持 Vista 系统下操作。
俗话说有分必有合,如果初始分区分得不合适,想重新改变分区的大小(俗称“无损动态分区”),怎么办呢?对于这个问题,最有资格说话的就是《分区魔法师》
温馨提示:
1.现在的电脑都支持大的硬盘容量,同时过多的磁盘分区对电脑运行没有很明显的好处,不建议创建过多分区。一般三个就足够了,想要自己的电脑整洁清楚,建议多建立相应文件夹。
2.建议将磁盘格式设定为NTFS格式,这种格式产生磁盘碎片最少,对电脑运行速度大有好处。
分区一旦建立,不建议频繁调整大小,更改格式,对硬盘有害无益。
目前PQ分区魔术师最高版本为PQ9.0,这里只简单介绍界面,实际讲解仍以PQ8.05为主。
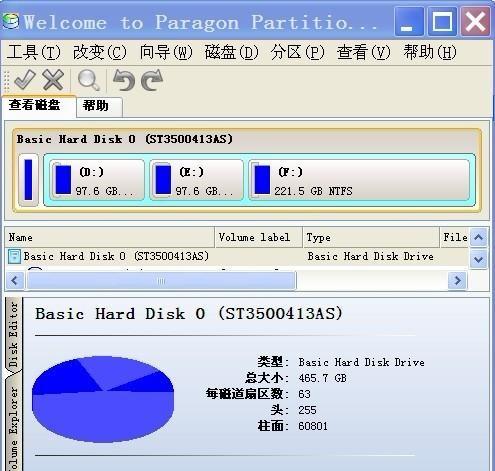
一般新购电脑只有一个C盘,所以首先先讲从一个分区分割出一部分空间并创建新分区哦
一.从一个分区中分割出一部分空间,创建新的分区
1.选择要操作的盘符,这里我们选择C盘.鼠标右键,选择调整/移动分区(然后选择右边的快捷栏里的调整分区/移动分区 或者是左边 分区操作里的调整分区/移动分区这三种打开方法都可以,推荐是第一种.)请看图片

选择调整分区/移动分区 后将激活下面的图片

2.在图片上将看到 新建容量单位为MB (附1G=1024MB=1024*1024K) 用表单内显示的大小–你要分出的大小=调整时输入的大小,例如.显示的大小是4,086.8(M),我想分出1(G) 也就是1024(M),用4086(0.8可省略,如果不是要求很精确,只要算成1G=1024M,且去掉零头计算),这里去掉零头的意思就是把4086.8M当4000M来算,在把1G=1000M来计算,就可以容易算了.所以这里我们就用4000-1000=3000M,我们就在新建容量 里输入3000
切记先删除原来的数值4,086.8,不要再上面直接更改,因为显示的时候软件自动分了节,并保留一位小数,怕更改的时候出错,尽量在删除后输入,完成后点击确定.意思就是不要选中4,086.8,然后直接输入3000,而是先选中4,086.8,然后用删除键删除,在重新输入3000哦
简单的说把,这里的新建容量,输入的是原来分区大小减去你要分区的大小,千万不要想,比如我要分一个3000M的分区,就在新建容量里输入3000,这样就完蛋了,导致的结果是 你分了一个1000M的分区.为什么呢?因为这里的新建容量 数值 是 你原来的分区大小减去你要分区的大小的数值,如果总共的是10000MB,想分出2000MB的空间,那就是10000-2000=8000这里的新建容量就输入8000,这样说应该很简单把, 应该懂了把,哈.切记切记不要输错。
请看图片


然后点确定,点确定后在点应用。
提示是否应用更改,选择是.然后激活下面的警告窗口


选择确定

点确定后,电脑会自动重起,重起过程中出现下面的图片

这里显示的是pq扫描磁盘程序,扫描完毕后.会停住,这个时候按Num lock灯会不闪,处于死机状态,大家不要在等,因为等半天他还是定在哪里,这个时候直接按机箱上的REST键重起即可,强行重起后,登陆系统,在打开PQ
运行PQ后,此时在右边的硬盘分区详细资料栏中会出现新的一行,类型是未分配.选中该行,
鼠标右键 选择创建(T) 请看图片

点创建后将激活下面的图片

创建为,因为C盘是主分区,所以我们现在创建的分区选择为逻辑分区,也就是默认的,可以按照自己所需的去选择哦.
分区类型:这里有fat,fat32 ntfs LINUX等格式,可以按照自己所需不同去选择,这里我们选择fat32
卷标:可以根据自己喜欢的设置 磁盘分区的名称,比如 kuzhuai或者软件,等都可以
大小:默认的是全部的未分配容量,可以根据实际需求不同来选择,这里我将它设置为5000M因为我还想分一个分区哦呵呵。
簇大小:默认的就可以,无须去修改
驱动器盘符.默认的是E,大家会问,为什么不是D呢?
因为D盘符已经被光驱所用,那我们要怎么修改回来呢?
win2000/winxp用户,可以用系统自带的磁盘管理工具来修改
win98/me用户,大家知道98/me本身不带磁盘管理工具,我们可以通过在 我的电脑属性 设备管理器 CDROM里修改,这里不做详细介绍了。
位置,这里默认的就可以,不需要去多加修改。
未分区的百分比:如果想将未分配空间 全部分为一个分区,哪里这里的百分比就选择100%
我这里要分出两个区,每一个区容量一样,所用就选择50% 输入50
选择好后 点确定 请看图片

看到没有图片上已经多出两个分区,这个时候点 应用。
提示下面的图片

问你是否要更改刚刚分区的设置,当然选择是了,然后将看到下面的图片



注意:这里的划分新分区的方法,不影响原有盘里的数据,这里就是指,不影响和不损坏C盘的数据了,这也是PQ一大特色之一。
点确定后 ,分区就创建完毕了,此过程无须重起电脑,打开我的电脑看看,自己的成果把哈哈。
好了,从一个分区中分割出一部分空间,创建新的分区教程讲到这里.下面讲另外一个功能
二. 从一盘分一部分空间到另一个盘 注意两个盘必须相邻
注意两个盘必须相邻 的意思是:比如你有C,D,E,F或者更多的分区。
你只能将,C往D.D和E,E和F,必须相邻的才可以。
首先得先从一个分区里划分出一些空间来,划分后就是未分配的空间啊.我这里要把C盘的空间划分到D盘,注意邻近的分区才可以划分哦.划分新空间的方法和上面 从一个分区中分割出一部分空间,创建新的分区. 里的操作方法一模一样,这里不做详细介绍了。
这里我以E盘为例,将E盘的空间划分给F盘.现在我已经划分出未分配的空间,是从E盘划分出来的.鼠标左键选中,未分配的空间,然后 选中左边 选择一个任务 里的重新分配自由空间 请看图片

点重新分配自由空间 后将激活下面的图片


这里要我们选择 把未分配的空间为邻近的分区,E盘的邻近分区是F盘.空间是从E盘划分出来的,又把划分出来的空间,划回去,这样不是没有意义吗?所以这里选择F,我们这里以划分给F盘为例,选中F盘,把其他的C和E前面的勾去掉.然后点下一步,请看图片

然后点完成,在点应用,将激活下面的窗口

选择是

点确定即可 完成操作,然后看一下F盘的容量,已经多了 从了E盘划分出的空间哦。
此操作不影响E和F盘的数据,这又是PQ的一大特色.哈
如何进行磁盘整数分区,参见http://www./softjc/229579.html

 支付宝扫一扫
支付宝扫一扫 微信扫一扫
微信扫一扫






