win10进入安全模式并不是按某个键就可以直接进入的,小编提供了三种方法来进入安全模式,具体如下:
方法一:
进入WIN10以后点击开始菜单然后再点击【电脑设置】

更新和恢复

更新和恢复界面下点击【恢复】,然后在高级启动下面点击【立即重启】
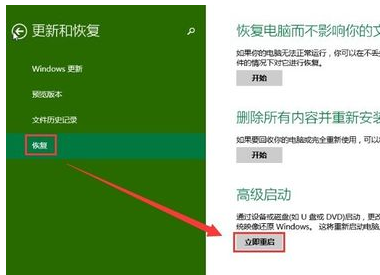
选择一个选项,选择【疑难解答】

疑难解答中点【高级选项】。
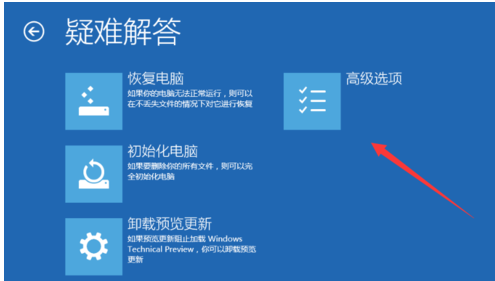
在高级选项中点击【启动设置】
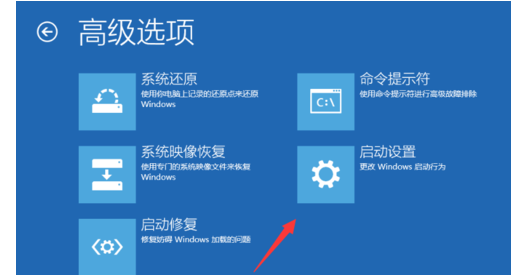
点击【重启】按钮。

电脑此时会重启电脑,重启后会看到如下图所示的这个界面。按一下【F4】或数字【4】就选择的是安全模式。其它的模式也是使用这个方法选择,选择以后会直接进去。

如下图所示就是WIN10的安全模式。你可以在这里进行杀毒、排错。

方法二:
在Win10系统里同时按下”Win+R“组合按键,在打开的运行对话框里输入命令:msconfig,然后点击确定,如下图所示。

点击打开系统配置窗口,选择引导选项卡,如下图所示。

在引导选项卡窗口下,将引导选项下的安全引导(F)勾中,然后点击确定,如下图所示。
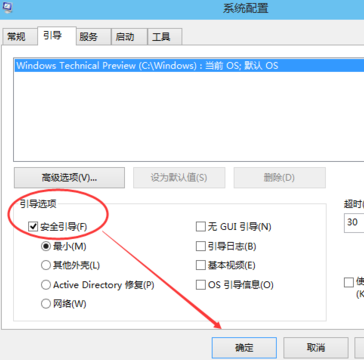
点击后,系统提示重新启动后,会进入安全模式,如下图所示。

点击重新启动后,Win10系统正在启动。如下图所示。

Win10系统重新启动好后,输入密码,点击→图标登录Win10安全模式。如下图所示。

登录成功后,即进入了Win10的安全模式,如下图所示。

方法三:
按下Win+c键打开Win10的超级按钮,点击“设备”,然后点击电源键,按住shift键之后点击“重启”也可以进入启动菜单。

2.电脑重启后会进入启动菜单,依次选择疑难解答》高级选项》启动设置,按下“重启”按钮。

3.电脑再次重启后就可以看到启用安全模式的选项了。此外还包括:启用调试、日志记录、低分辨率视频、带网络连接的安全模式、带命令提示符的安全模式、禁用驱动程序强制签名、预先启动反恶意软件保护、禁用失败后自动重新启动等选项,按下F10还能可以进入恢复模式。



 支付宝扫一扫
支付宝扫一扫 微信扫一扫
微信扫一扫






