打开你的苹果手机。进入到桌面之后,点击系统的设置选项。
进入设置选项之后,点击其中的通用选项。
点击后,往下滑动屏幕,选择辅助功能下方的储存空间和iCloud用量选项,点击进入。
进入之后我们可以看到下方iCloud的储存空间,确认快没有的时候,点击最下方的管理储存空间。
这里面会有我们关于手机的备份,一般情况下是很大的,小编是经常清理的,还有将近600M的垃圾。点击清理。
我们可以先选择关闭一个小项。因为如果直接点击删除备份的话,可能系统不允许,所以先点击一个。
点击之后,在下方弹出的提示中选择关闭并删除。
这一步操作完毕之后,就可以点击下方的删除备份了。
同样的内容,在系统的弹出项中点击关闭并删除。
删除备份之后,返回到上一个界面,我们就可以看到上面备份的占用为0kb了。
这可以为我们节省下很多空间,需要大家经常清理,否则会积累到很多的。
注意事项
一、要记得常常来清理哦。
二、如果直接点击删除备份不成功,那么就单项关闭再删除。


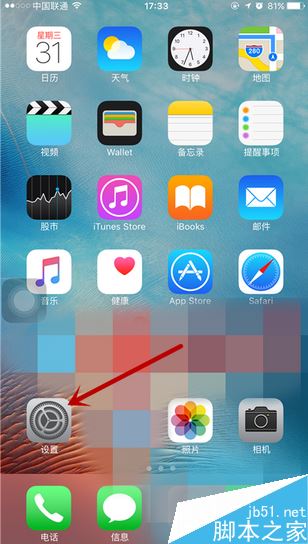
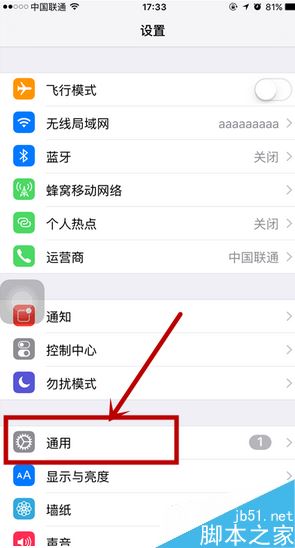
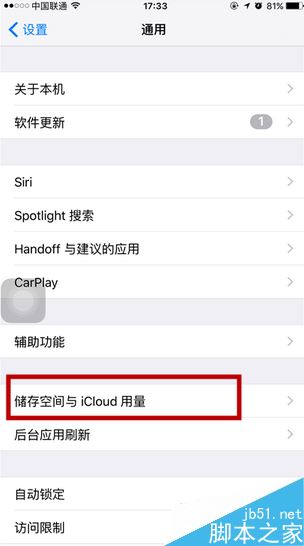
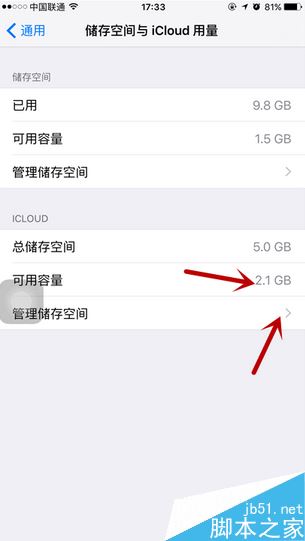
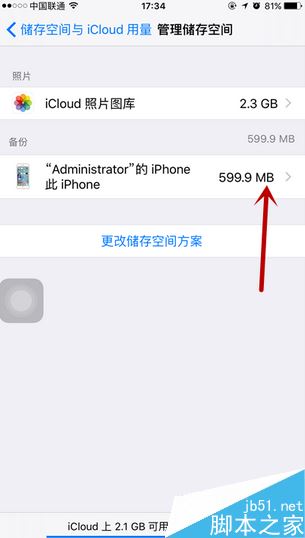
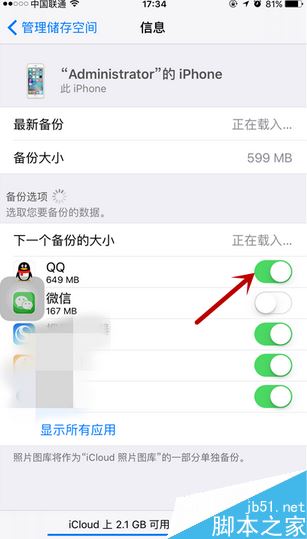
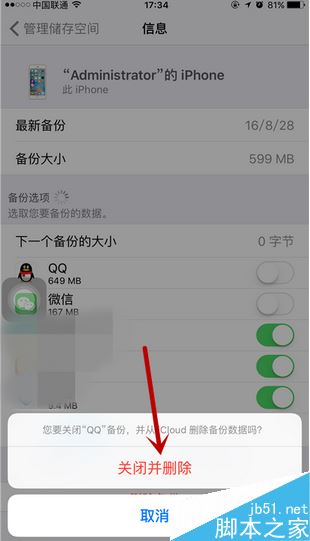
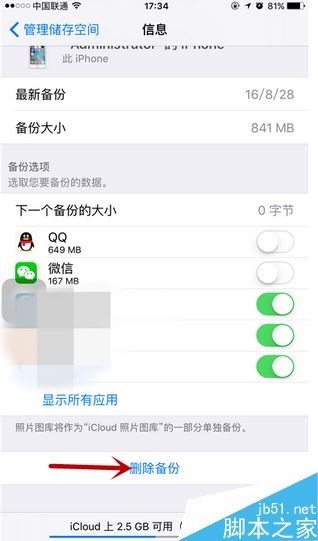
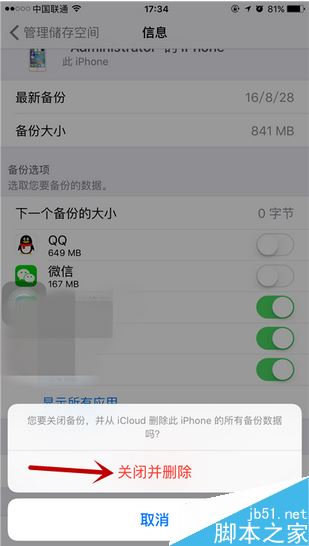
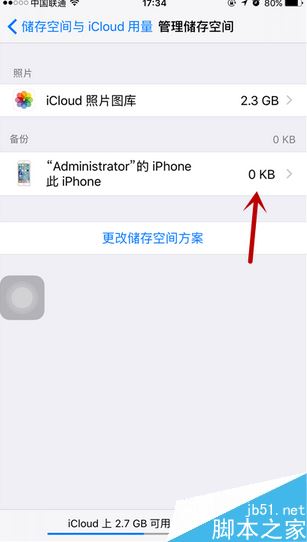
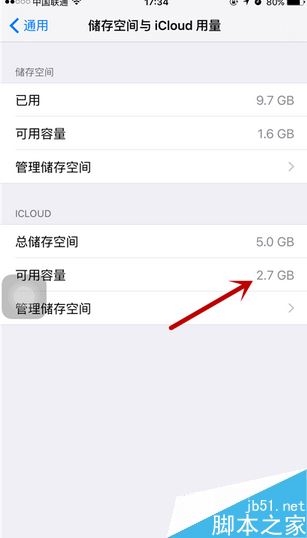
 支付宝扫一扫
支付宝扫一扫 微信扫一扫
微信扫一扫






