在使用iPhone或者iPad的时候,你是不是想把一些应用程序从屏幕上移走:你是一个追求简洁的人,想让你的主界面跟出厂时保持一致;也许你不喜欢iPhone、iPad出厂时默认安装的一些应用(比如Safari 和 iTunes)一直留在屏幕上……。实现这些需求都非常简单,通过更改系统设置就可以完成,不需要额外安装应用程序来实现。
我们将会介绍三类隐藏应用的方法:隐藏iOS出厂时自带的应用;隐藏从App Store中下载的应用和将应用放到文件夹里面而不是直接排列在屏幕上。
在隐藏应用的时候不用担心它们会被删除或者卸载,我们做的仅仅让图标不显示而已。删除应用使用的是另外一种完全不同的方法。
隐藏iPhone、iPad出厂时自带的应用
这种方法适用于隐藏Safari、 Camera(隐藏Camera的同时会禁用摄像头)、FaceTime和iTunes。
· 打开“设置”,选择“通用”
· 打开“访问限制”,按下“启用访问限制”,出现“输入访问限制的密码”的提示之后,输入访问限制密码
· 在“允许的内容”分组下面,关掉应用图标旁边的开关可以隐藏应用。
· 依次设置你需要隐藏的应用,然后退出“访问限制”
这时你回到主屏幕会发现你关掉的应用全部都消失了;不用担心它们被删除,它们仍然在你的设备上,只是不显示而已。你想恢复原来设置的话,去“访问限制”里面,把它们全部打开就可以了。
在iOS系统中,不是所有系统默认安装的应用程序都会出现在前面提到的应用程序列表中。想要隐藏那些没有出现的应用,需要额外的一些小技巧,我们在后面会继续介绍。
隐藏用户下载的应用
在主屏幕上隐藏从App Store下载的应用,只需要下面简单几步:
· 打开“设置”, 选择“通用”
· 按照前面介绍的方法,启用“访问限制”
· 在“允许的内容”中,点击“应用程序”
· 选择“不允许应用程序”来隐藏所有从App Store下载的从应用程序
这时你回到主屏幕会发现从App Store下载的应用全部消失了,苹果官方的应用也不例外。如果你安装了很多应用,这么做可能让你有“是不是不小心恢复出厂设置”的错觉。
与前面的设置相同,全部的应用只是被隐藏起来,并没有被删除;撤销原来的操作,只需要在“访问限制”里设置“允许所有应用程序”就可以了。这个小技巧在你要把iOS设备临时借给别人用的时候也非常有用,你不用删除那些包含个人隐私的应用;如果小朋友想用你的iPad,在“访问限制”里同样可以隐藏掉不适宜小朋友使用的应用、 禁止删除应用并且关闭应用内的支付功能。
把应用图标放到文件夹里面
下面这个方法并没有真正地在系统里“隐藏”这些应用,而是让他们不直接显示在屏幕上到而已;虽然看起来平平无奇却是非常好用:
· 按住应用图标不放直到他们开始左右晃动
· 把一个图标拽到另外一个图标的上面去,就会创建一个文件夹,给新文件夹起一个名字
· 把其他的应用拽到这个新建的文件夹里面去
这样会把你选中的应用都放到文件夹里面去,它们就不会直接出现在屏幕上了。这种做法有点像你收拾屋子的时候把一些不常用的东西放到角落的一个箱子里去。别看原理简单,在你遇到想隐藏但却不方便删除的应用程序时,这个方法就非常有用了。
其他可以使用的方法:Newsstand、第三方软件、越狱等
互联网上还流传着一些稀奇古怪的方法可以隐藏应用,这些方法一般都依赖于某些软件的bug,比如在Newsstand目录关闭前的一瞬间,将其他图标放进去。类似的方法都不能长期使用,因为它们的存在表明iOS存在漏洞,苹果官方会第一实现发布补丁。以前在iOS 和OS X的App Store上,一个名为“App Hider”的应用程序也可以用来隐藏其他程序图标。它同样利用了系统漏洞,苹果修复漏洞之后这个应用程序就无回天乏力了。iOS设备越狱之后,也可以隐藏系统图标,但是越狱使用的程序只对某个特定iOS版本有效,一般人可没有那么多心思去折腾这个。所以我们把目光放在这些通过合法手段更改设置、使用文件夹来隐藏应用程序上。还有一点需要注意的是,隐藏系统自带应用时,iOS 6与之前的版本可能有一些不同,比如你可以在iOS 6之前的版本中隐藏YouTube。
如果你有在iPad、iPhone或者iPod touch上隐藏图标的更好方法,欢迎你在评论里介绍给大家。


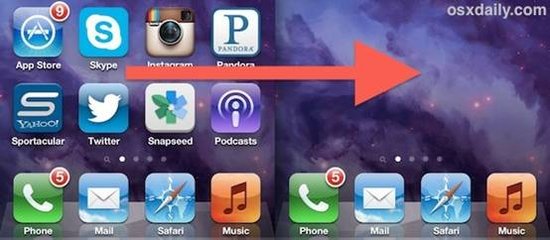
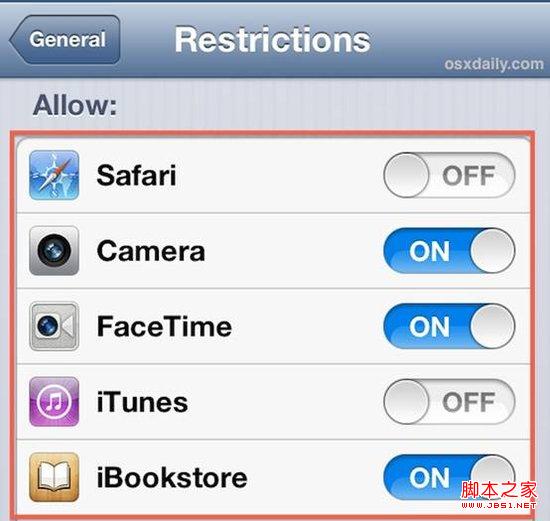
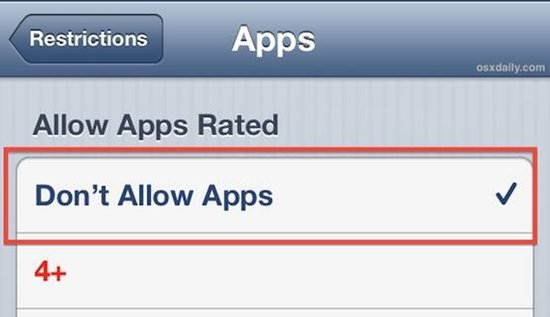
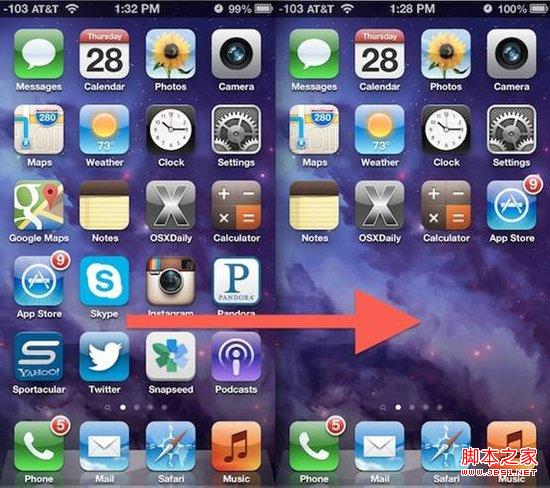
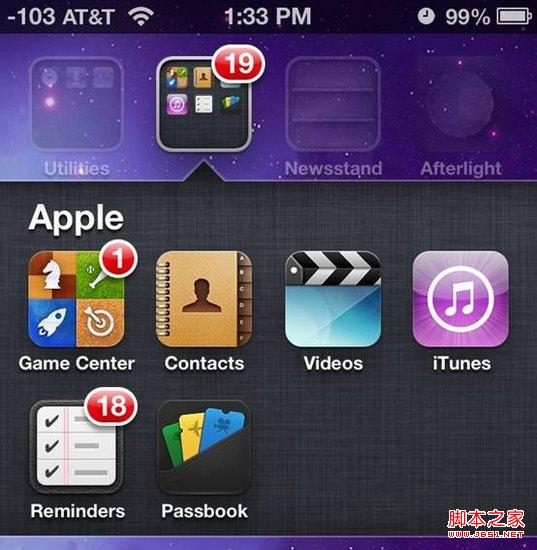
 支付宝扫一扫
支付宝扫一扫 微信扫一扫
微信扫一扫









