ftp设置教程?
1.进 控制面板-〉添加或删除程序-〉添加/删除windows组件
2.此时Internet信息服务(IIS)选项已被选中,点击Internet信息服务(IIS)选项,然后查看详细信息,将文件传输协议(FTP)服务选项选中,确定后将系统安装盘放入光驱,然后点击下一步安装ftp服务。
IIS里的FTP怎么设置?
先安装FTP模块,然后开启FTP服务、创建windows用户,windows用户创建好后,点ftp右键,选择“权限”,把创建好的用户加入就算添加好FTP帐号了。
加入时,可以选择该用户访问FTP的权限,这些权限跟windows下的权限设置一样。
windows ftp配置?
操作步骤详解
1. 添加用户
选择 此电脑 > 管理
在“计算机管理”界面,找到计算机管理(本地) > 系统工具 > 本地用户和组 > 用户,右击用户,选择新用户
在“新用户”界面添加用户ftpadmin
为方便使用,去掉勾选“用户下次登录时须更改密码”,勾选“用户不能更改密码”和“密码永不过期”
按相同方式添加用户ftpview
小提示:点击创建添加完一个用户后,Windows系统会立即展示一个全新的“新用户”界面,方便连续添加操作
用户添加完后,可以点击系统工具 > 本地用户和组> 用户 进行查看
【可选操作】Windows默认将用户添加到Users组,这里可以根据个人需要,将刚才的两个用户从Users组中删除。方法是选择系统工具 > 本地用户和组 > 组 > Users,右击Users,点击属性
在“Users属性”界面中,分别选择用户ftpadmin、ftpview,点击删除,完成将两个用户从Users组中删除。
2. 配置用户权限
仍然是在“计算机管理界面”,选择服务和应用程序 > Internet Information Service(IIS)管理器 > 网站,点击之前自己搭建的FTP服务器,进入FTP服务器配置主页
右击FTP授权规则,选择编辑权限
选择安全 > 编辑
点击添加
输入ftpadmin
点击检查名称 > 确定
成功给FTP服务器映射的本地目录(这里是D:FTP_HOME)添加操作用户ftpadmin
选择ftpadmin用户,勾选完全控制,点击应用,配置好ftpadmin的可读可写权限
类似ftpadmin,采用同样的步骤添加ftpview。由于默认是只有读权限,所以添加ftpview后,点击确定即可。
回到FTP服务器主页,双击FTP授权规则
FTP授权规则,默认有一条“授权允许规则”,将其删除掉
右击打开右键菜单,选择添加允许规则
在“添加允许授权规则”界面中,按如下图所示配置用户ftpadmin,权限勾选“读取”与“写入”
类似地,配置用户ftpview,权限仅勾选“读取”
大功告成,FTP用户已配置完成,接下来可愉快地通过FTP客户端工具使用配置好的两个用户访问FTP服务器了。
如何启用Web服务器并运行FTP服务?
如果要允许用户在站点中上载或下载文件,就需要在Web服务器上设置FTP。无论站点是位于Intranet还是位于Internet上,使用FTP在所提供的位置中上载和下载文件的原理是相同的。您需要将文件放在FTP服务器上的目录中,以便用户可以建立FTP连接并通过FTP客户端或启用FTP的Web浏览器进行文件传输。本文介绍在Web服务器上如何启用并运行FTP服务。 安装IIS7.0中的FTP 若要设置FTP站点,必须先通过WindowsServer2008中的角色管理工具来安装FTP服务。具体过程如下: 在Windows客户端上安装FTP服务
1.在开始菜单上单击控制面板。
2.单击程序,然后单击打开或关闭Windows功能。
3.在Windows功能对话框中,展开Internet信息服务节点。
4.展开FTP发布服务节点,然后单击FTP发布服务复选框。
5.单击FTP管理控制台复选框和FTP服务器复选框,然后单击确定。 在Windows服务器上安装FTP服务 1.在开始菜单上,单击管理工具,然后单击服务器管理器。 2.在服务器管理器窗格的角色摘要部分中,单击Web服务器(IIS)。 3.在Web服务器(IIS)部分中,单击添加角色服务。 4.在角色服务下,选择FTP发布服务。这将安装FTP服务和FTP管理控制台。 5.单击下一步,然后单击安装。 在IIS7.0中启动FTP服务 就像IIS7.0上默认不安装FTP服务一样,当您在IIS7.0上安装FTP服务后,默认情况下也不会启动该服务。因此,在安装FTP服务后必须启动该服务。如果FTP服务之前已停止或暂停,可能也需要启动该服务。 在Windows客户端上启动FTP服务 1.在开始菜单上单击控制面板。 2.在控制面板中,单击系统和维护,然后单击管理工具。 3.双击服务,右键单击FTP发布服务,然后从菜单中选择启动。 在Windows服务器上启动FTP服务 1.在开始菜单上,单击管理工具,然后单击服务器管理器。 2.在服务器管理器窗格的角色摘要部分中,单击Web服务器(IIS)。 3.在Web服务器(IIS)部分的系统服务下,单击FTP发布服务,然后单击启动。
winserver 2008怎么搭建FTP服务器?
搭建windows下的ftp服务器:
1、环境要求。
需要安装有windows server 2008操作系统的机器。
2、创建用户组
ftp服务器,肯定会涉及到非常多的用户,单独使用用户来管理工作量非常大而且不显示,所以这里我们需要创建一个用户组ftpGroup。
路径是: – – –
3、创建用户
ftp服务器需要多个用户,我们这里创建一个,其他的大家按照同样的方法创建。
(1) –
(2),
去掉用户下次登录时必须更改密码选项
勾选密码永不过期,点击创建。
创建完成后会弹出窗口创建下个用户,这里我不创建,大家根据个人可创建多个。
(3)修改用户组
– – –
(4)修改用户属组
点击添加,然后输入组名称后,点击检查名称
点击之后会在名称之前加上本机的名称,确定。
删除其他属组,选择Users属组,点击删除,点击应用。
4、安装FTP服务器
(1) –
勾选web服务器IIS,勾选ftp服务器,点击下一步
5、配置FTP服务器
(1) – –
选择主机名称右击 –
站点名称不要用中文,物理路径选定本地文件夹。路径大家可以根据自己电脑更改位置
没有SSL证书,选择无。
身份验证选择基本
授权选择指定角色或用户组
ftpGroup (我使用的是第一步创建的ftp分组)
权限 两个都勾选
6、设置目录权限
选择磁盘文件,右击 –
点击安全选项,点击编辑
点击 – – – – –
7、重启服务器(可选)
建议重启服务器后再测试连接,否则可能导致无法连接ftp服务器。
8、连接验证
用本机浏览器验证:浏览器输入 ftp://localhost/ ,然后输入账号密码
FTP服务器搭建完成


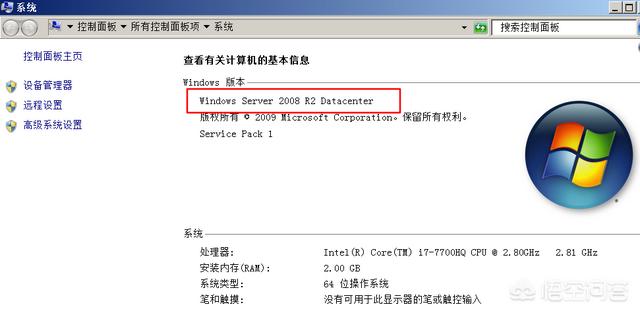
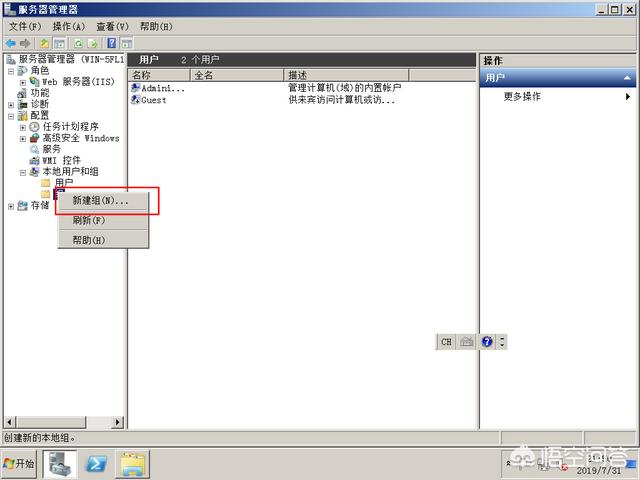
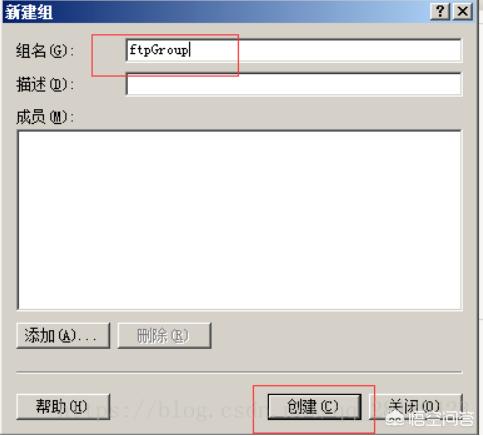
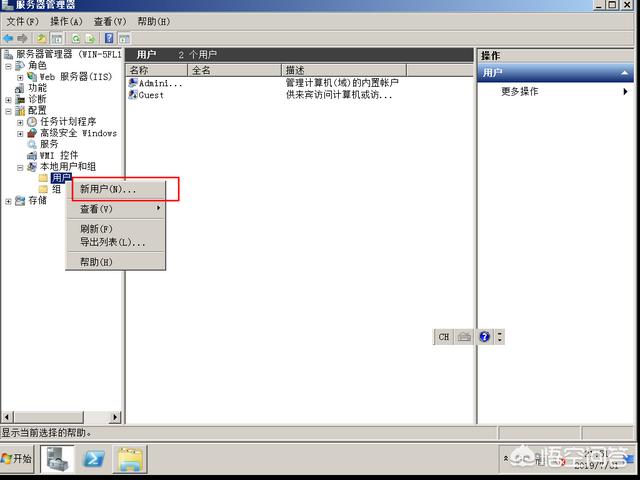
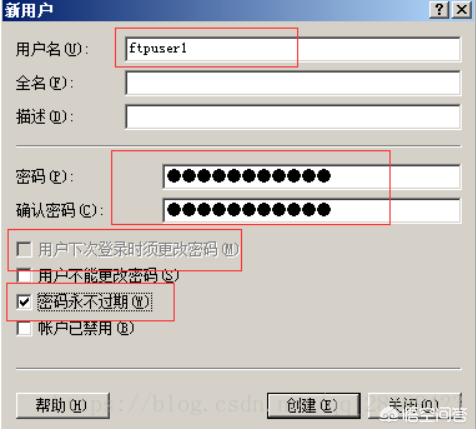
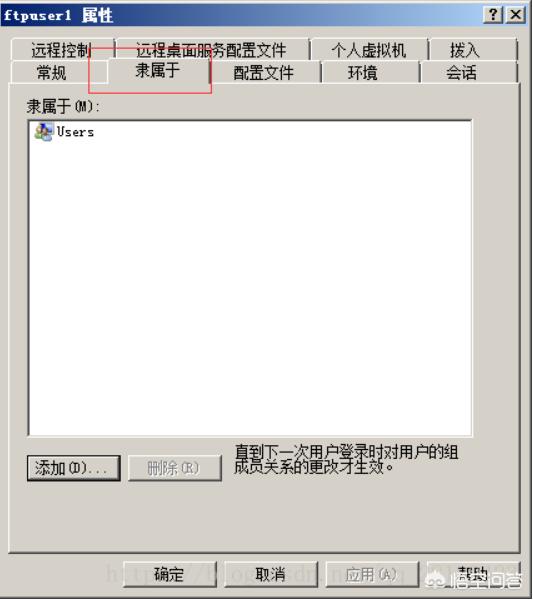
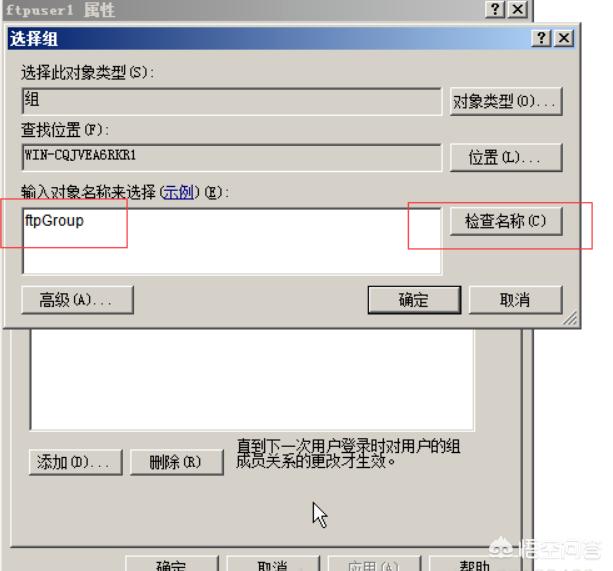
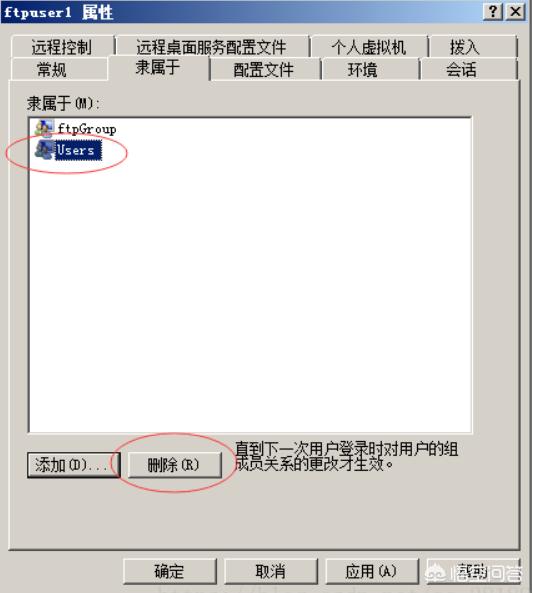
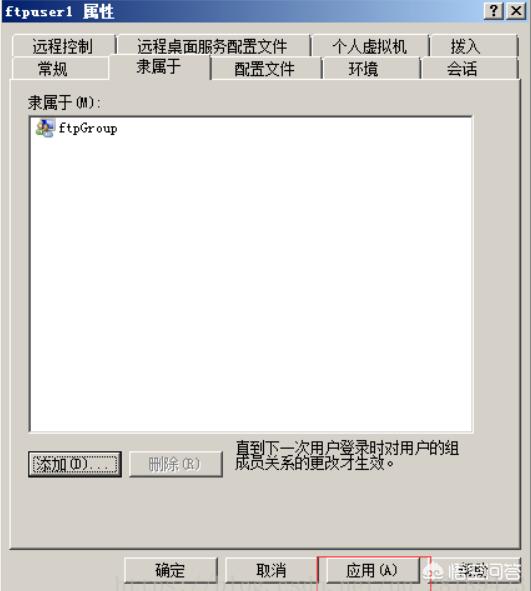
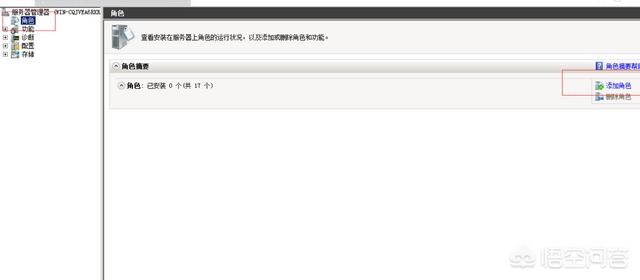
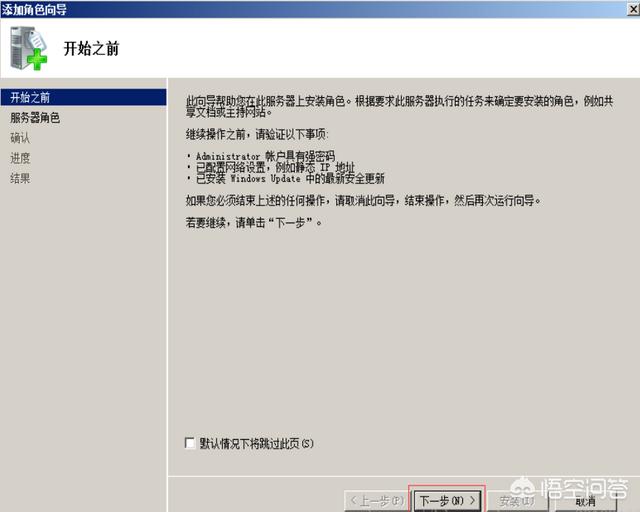
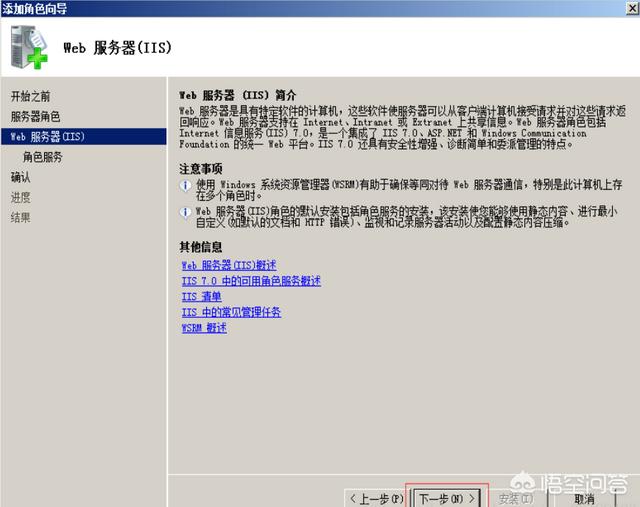
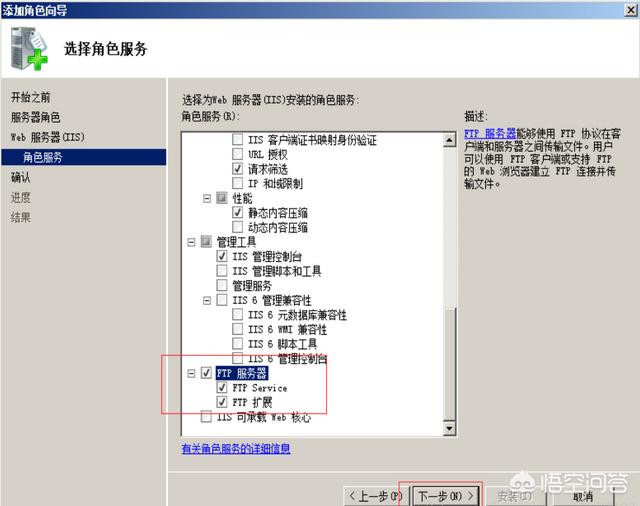
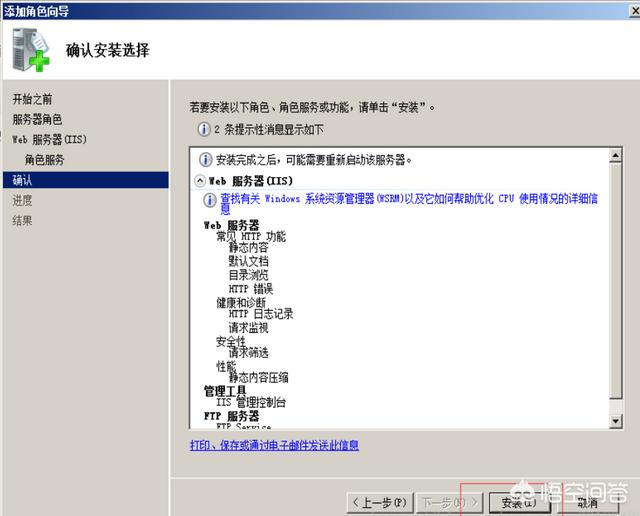
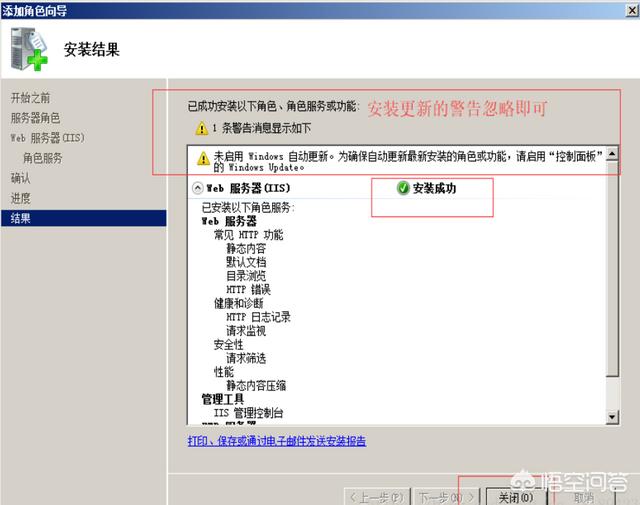
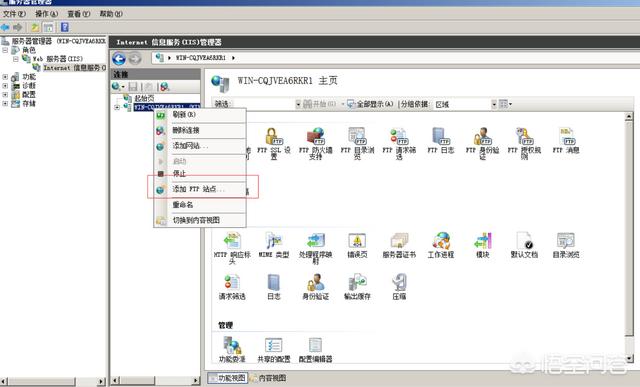
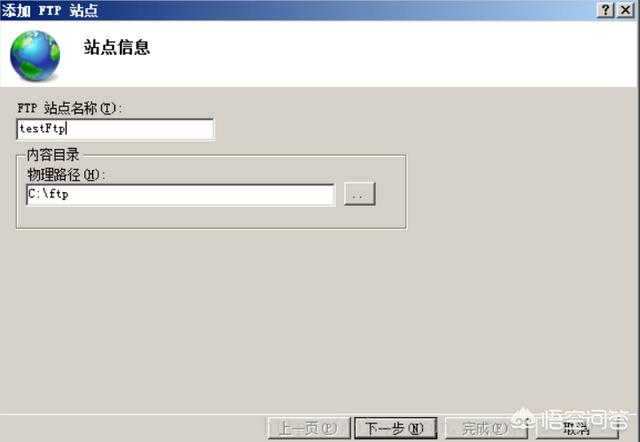
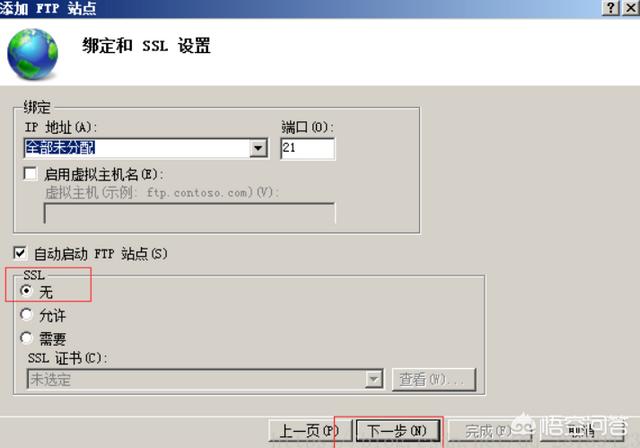
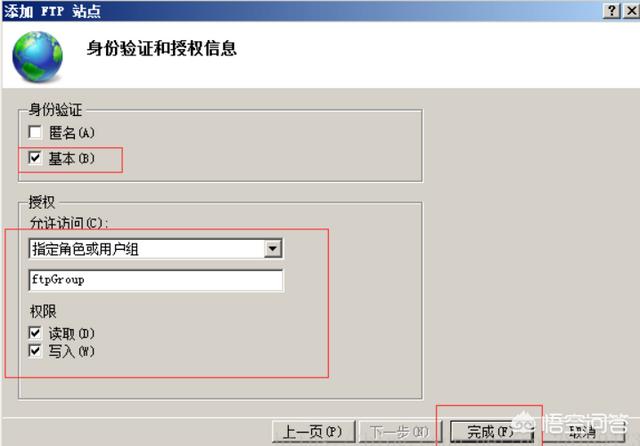
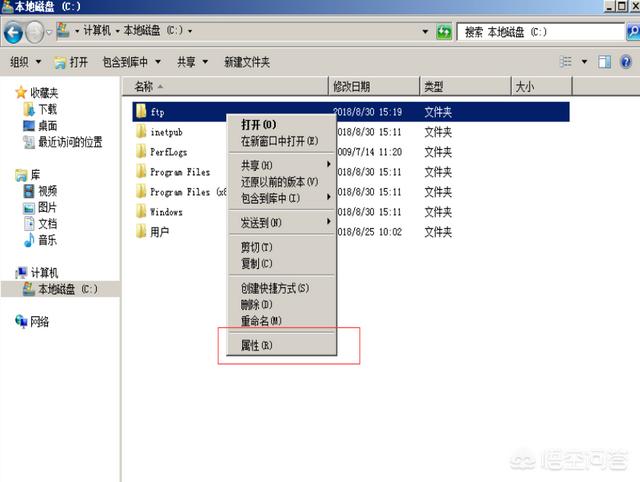
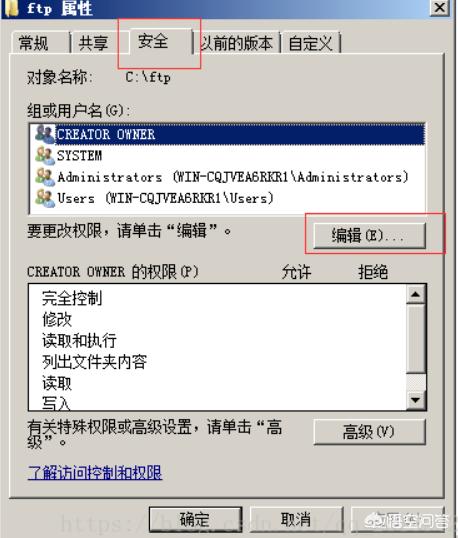
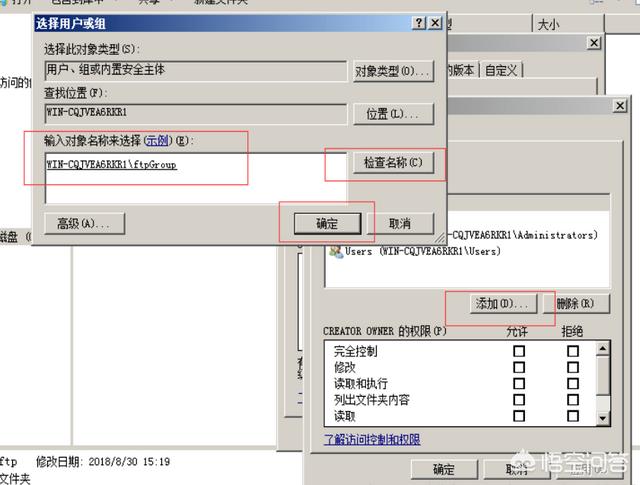
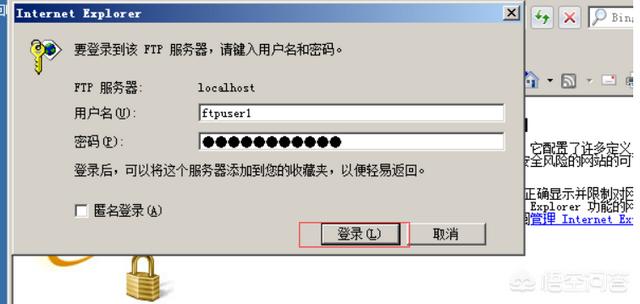
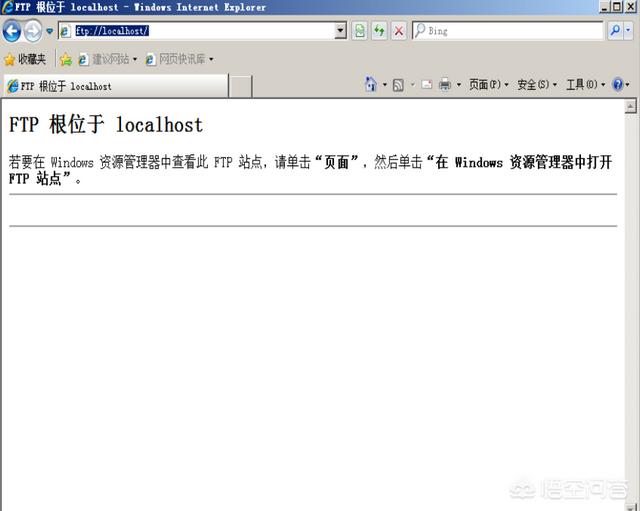
 支付宝扫一扫
支付宝扫一扫 微信扫一扫
微信扫一扫






