我们公司有一台Epson L358墨仓一体式打印机,一直都使用得好好的,昨天突然就连接不上,经过检测发现打印机是正常的,有问题的是一台DPR-1061 3端口打印服务器,除了电源灯亮之外,其他灯都是灭的。
不知道以前的网管是怎么想的,我们公司一直都有WIFI,而且这台Epson L358打印机就自带WIFI功能,竟然还购买多一台DPR-1061 3端口打印服务器,然后通过网线链接,最后通过一条USB线链接到L358打印机。个人觉得这种做法完全就是浪费资源,现在这个DPR-1061设备坏了,为了节省费用,我就直接设置Epson L358打印机连接上公司的WIFI就可以正常使用了。
一、 Epson L358配置WIFI前的准备工作
1、确保L358打印机初始化充墨完成。
2、确保计算机已经连入相应的无线网络(我们公司的台式机电脑网络是跟WIFI同一网段,所以只需要任何一台正常上网的台式电脑即可)。
3、USB线缆1根(用来连接电脑和打印机)。
4、L358打印机随机驱动光盘1张(这个没有请直接在官网下载:Epson L358 软件CD(含驱动、手册和软件))。
二、 开始Epson L358的WIFI设置
1、将L358打印机随机驱动光盘装入计算机光驱(我们公司已经找不到这个光盘了,所以直接从官网下载这个光盘里面的文件,然后解压),打开光盘(解压文件中的)运行“InstallNavi.EXE”文件。
2、接受协议并点击“下一步”,确保打印机初始化充墨已经完成,接着点击“下一步”,然后选择“开始和连接”,并点击“安装”。
注意:“安装”按钮点击一次即可(不要多次点击),然后请耐心等待,驱动程序完成后台运算后会自动进入下一提示界面。
3、等安装驱动完成之后,再次确认打印机初始化充墨已经完成(勾选即可),并点击“下一步”。
4、选择“无线/网络连接” > “轻松设置Wi-Fi”。
5、使用USB连接打印机与计算机,然后打开打印机电源,点击“下一步”后,接着勾选“允许访问”并点击“下一步”。
6、请选中打印机(默认已选中),然后点击“下一步”,接着就是耐心等待搜索可用的WIFI,然后选择属于我们公司的WIFI热点,并点击“下一步”。
7、由于我们公司的WIFI设有密码,所以要输入安全密钥( L358支持 WAP/WAP2个人),输入密码后,点击“下一步”,接着就等待让它连接上WIFI,当连接成功后,就可以点击“下一步”。
8、当连接成功后,提示设置打印机 IP地址。有自动和手动,跟计算机设置IP地址一样。由于我们公司WIFI开启了DHCP服务,所以选择了“自动使用DHCP获得IP地址”,并点击“下一步”,接着会提示拔下连接打印机与计算机的USB线缆,直接点击“确定”即可。
9、到了这里其实已经完成配置,我们可以点击“打印测试页”来测试打印机状态,正常后点击“结束”完成配置。
其实看起来好复杂,其实也就是傻瓜式操作,一步步地完成即可。根据我这次的操作,强烈建议以后安装设备所需要的驱动一定要到官网去下载,要不然会被折腾死的。我这次就因为在非官网下载的驱动文件,反复折腾了好多次都不成功,最后还是在官网下载的文件一次性配置成功。
至于其他电脑想使用这台Epson L358打印机,只需要到官网下载这个Epson L358打印机最新驱动安装即可。在安装的过程中会自动搜索到这台打印机,接着也是傻瓜式添加打印机了,这里就不再细说了。
原文地址:http://yigujin.wang/907.html


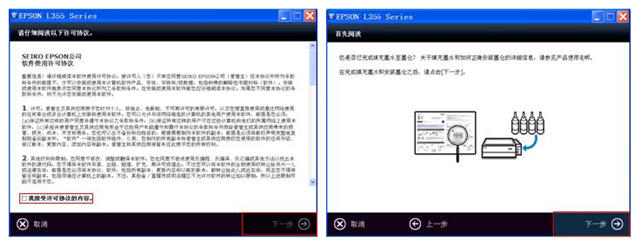
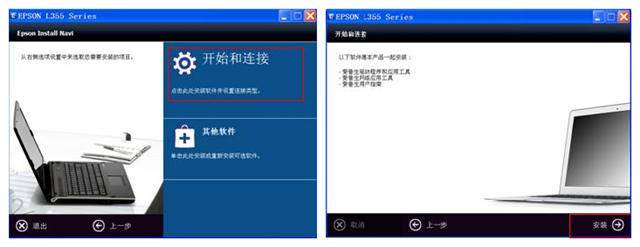
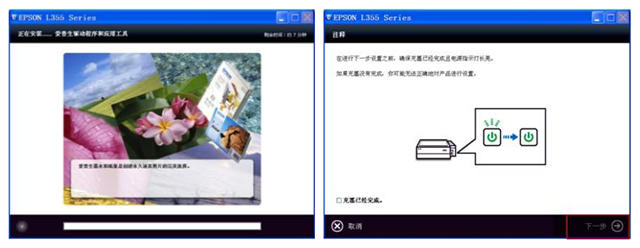
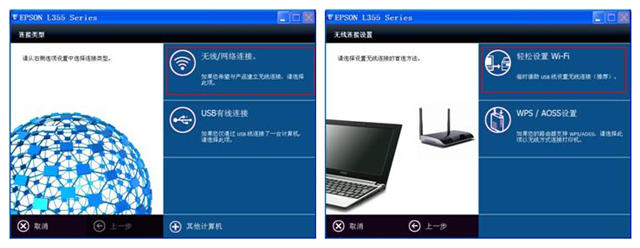
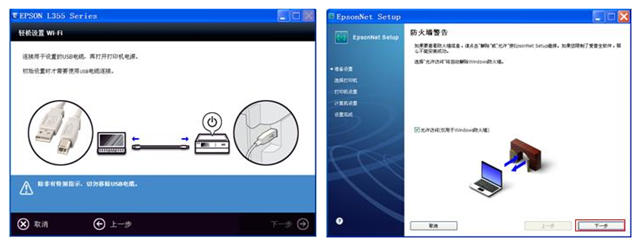
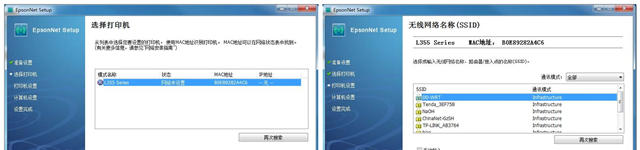
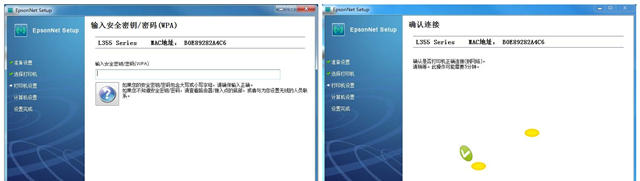
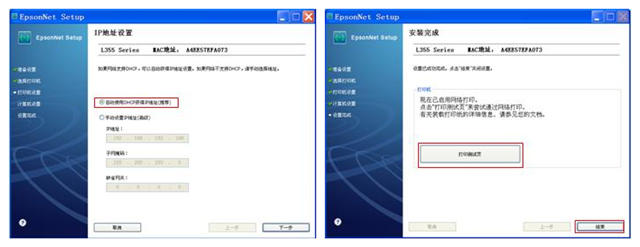
 支付宝扫一扫
支付宝扫一扫 微信扫一扫
微信扫一扫







