PS如何给图片做烟熏效果?
前段时间有个小伙伴咨询。人们是怎么做出那种烟雾弥漫的画面的?所以今天我们就来分享一下如何给画面添加烟熏效果。其实制作方法很简单,可能大家都没想到。使用云滤镜和图层混合样式即可。先发两张效果图:
以下是原图:
1、打开素材,快捷键[Ctrl]
[O],或者[文件]-[打开],如图所示:
2.新建一个图层,用黑色前景色填充。快捷键[ALT]
[DELETE],如图所示:
3.执行【滤镜
使用ps如何制作烟雾效果?
就像舞台效果一样,烟雾在摄影作品中也有独特的效果,可以创造一种迷幻的意境。但烟雾的形状、浓度都比较难以控制,拍摄起来比较困难,不过,有了Photoshop,可以在后期制作出你所需要的任意形状的烟雾来,这里就介绍一种方法。
1、建新文件,为方便看烟的效果请将背景设为黑色然后建一个新通道(也可以直接在层上做,不过我喜欢用通道)。
2、用喷枪或毛笔随意画几下。
3、高斯模糊一下
4、用手指头随意抹一下
ps旋转烟雾气流怎么做?
这个吹风效果很容易,1,找一张气流的图片,用通道把气流扣出来,然后把通道转换为选区,然后用扭曲调整大小和位置,再调整透明度即可。
ps烟雾效果怎么做,如何做烟雾效果?
1、打开PS,新建一个画布,背景默认为白色,可以在建新好后填充为默认,画布大小自己定。(快捷键CTRL+N)
2、选择画笔工具,颜色为白色,笔刷大小为20。(大小根据需要自己来定,我用的是20的)
3、在画布上随意画上几笔。(每笔距离建立不要太近,可以试当宽一点)
4、点击菜单栏中的滤镜命令,选择“液化”命令。
5、进入液化命令的操作框内,选择上方的“向前变形”工具,如图所示。
6、然后来到画布内拖动,拖到想要的效果。(第一次的液化不会达到效果,所以有烟雾的外形即可)
7、点击上方的确定,回到画布,此时画布的图像如图所示。
8、点击“编辑”菜单中的“渐隐液化”命令。
9、在弹出的对话框中,调整透明值为50%,确定后回到画布如图所示。
10、此时的图像还无法达到烟雾的效果,重复步骤4-步骤7,直至图像达烟雾为止。
11、制作完成后,可以把背景图层删除,然后保存成PNG格式的图片,也可以直接保存成黑色背景的图片。(根据需要自行选择,不多说明)
ps中怎么增平流雾?
具体的步骤如下:
1.首先,在PS中打开需要的素材,新建一个图层,利用快捷键【Alt】+【Delete】填充黑色前景色。
2.执行滤镜,渲染,云彩,命令,得到黑白灰的云彩效果。
3.执行图层混合模式,滤色命令,将云彩中的黑色去掉,就可以初步得到烟雾缭绕增平流雾的效果了。
photoshop怎样做成烟雾缭绕的感觉?
1、首先在电脑上打开PS软件,然后在PS中打开需要处理的图片。
2、接下来按快捷键“Ctrl+j “把原图层复制,后面的操作都在复制图层上进行。
3、然后打开烟雾素材图片,在右边选择“通道”-“红色”。
4、接下来按快捷键“Ctrl+A全选,再按Ctrl+C复制”。
5、然后回到需要添加烟雾效果的图片,选择页面右下方的“创建新通道”。
6、接下来在新通道上按快捷键“Ctrl+V”,然后按快捷键“Ctrl+T”对其大小进行调整,调整好后,确定。
7、然后按住Ctrl键,用鼠标左键点击Alpha1通道,建立选区。
8、然后回到图层面板的图层,新建一个图层3。
9、接下来按快捷键“shift+F5”填充白色。
10、最后调整不透明度即可。



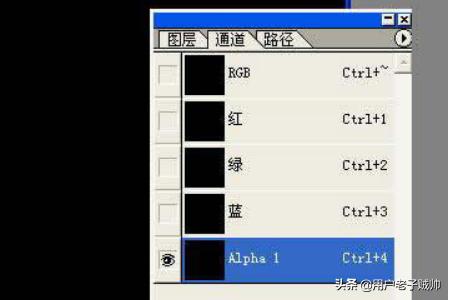

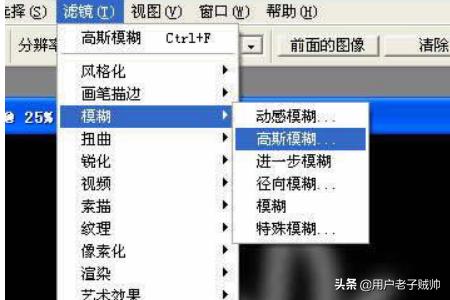
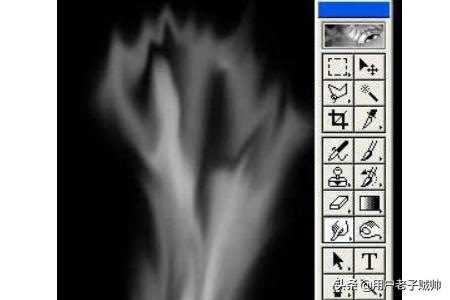
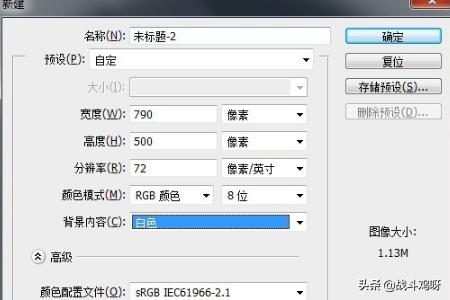
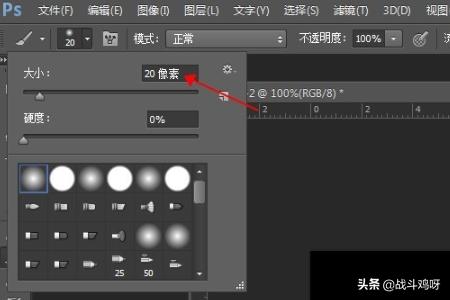
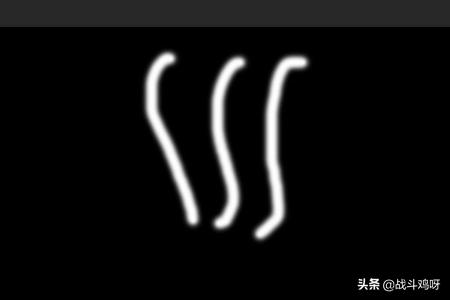
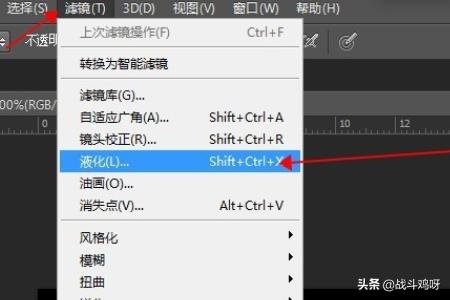
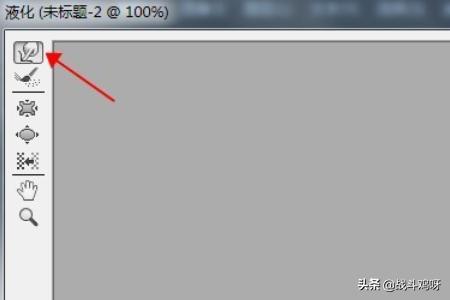
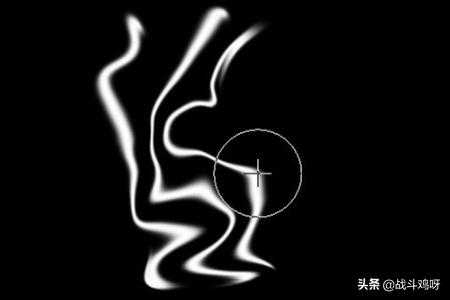
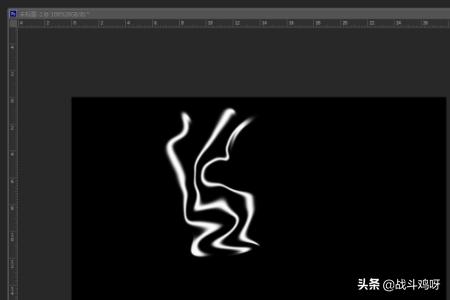
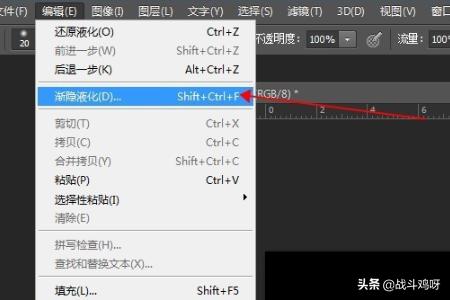
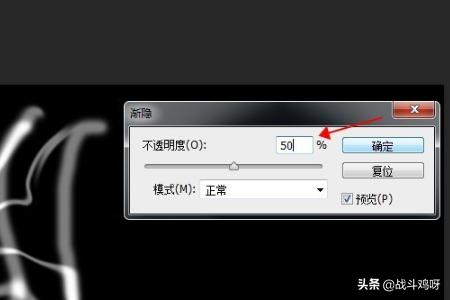
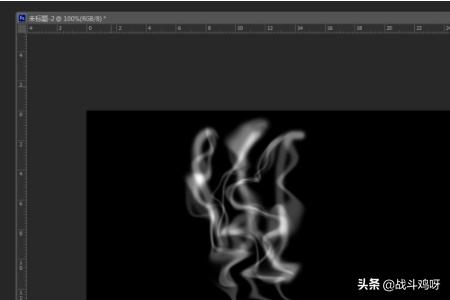
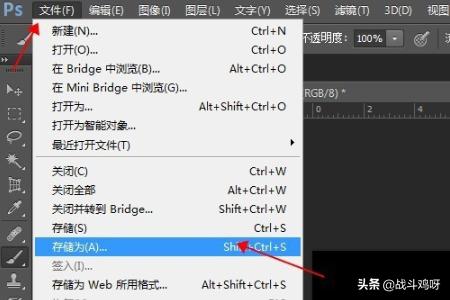
 支付宝扫一扫
支付宝扫一扫 微信扫一扫
微信扫一扫


