ps怎么挑头发?
下面是怎么做的:
1。打开【PSps抠图毛发怎么处理?
1、首先把素材图片拖放进Photoshop,然后Ctrl+J复制一份背景图片,隐藏背景!
2、然后我们把到通道里去找一个黑白对比度高的颜色通道,拖到下发创建新通道
3、之后Ctrl+L打开色阶,调整色阶,让黑色区域的更黑,白色区域的更白,方便我们后面抠图
4、然后Ctrl+鼠标左键单击蓝色通道图层的缩略图,获得选取,Ctrl+Shift+I反向一下,返回RGB颜色(就是单击RGB通道图层),返回图层,在图层1Ctrl+J复制一份
5、最后扣取人物,不需要抠的那么细致,用通道什么的,直接用快速选择就好了!然后把扣下来的人物和头发图层合并一下即可
ps里如何抠出人物的发丝?
需要用到的工具和软件:电脑、Photoshop(任意版本均可)
1、进入PS软件,导入需要扣取人物和头发的素材图片;
2、首先进入通道,因为红色通道对比最明显,所以复制红通道,用色阶的黑场吸管把背景变黑细节用加深减淡工具处理;
3、在次进入色阶把人物的身体用白色吸管变白,细节还是用加深和减淡工具处理;
4、载入红色副本通道,回到图层面板添加蒙版(别忘了复制背景和添加一个新的纯色背景)
5、在蒙版里用黑白画笔处理下人物的大致的出来了
6、在复制一层背景载入红通道(不是副本哦)添加蒙版
7、接着在图层蒙版里调整色阶,可以随时调节画笔的透明度,完成以后在复制3层,图层模式依次改为滤色,颜色,亮度,然后用黑色画笔在蒙版里涂抹背景就出来了;
8、完成。
ps老版本抠头发的简单方法?
PS老版本抠头发的简单方法是用通道抠图
如何用PS通道抠头发?
将图片拖入PS中。
图片导入PS中。
按住键盘上的ctrl + J复制图层。
在右下方点击通道选项。
点击选中蓝色选项卡,按住鼠标右键进行复制。
复制完毕后下方出现蓝色通道的副本。按住键盘上的
ctrl + L,弹出色阶窗口。
通过调整色阶下的小三角将画面的对比度调高。
点击左侧工具栏中的加深工具。
使用加深工具将颜色较浅的头发丝进行加深。
选择左侧工具栏中的画笔工具。
将画面中明亮的部分全部涂黑。
按住ctrl键并使用鼠标点击复制出来的蓝色通道和RGB通道,这时图片进入选中状态。
点击图层。
可以看到图片已经被完全选中,这时点击键盘上的delete键。
点击打开右方除复制的蓝色通道之外的通道,关闭复制的蓝色通道。
这时看画面,头发就被抠出来了。
思路:有点类似中性灰磨皮,我们选择好发丝与背景色差最大的通道,并复制到图层面板;然后创建一个曲线调整图层,把暗部提亮,这样我们可以看到更多的发丝细节;在复制的通道我们用调色工具,加深工具,钢笔工具等灵活把发丝都完整细化出来;再把处理好的发丝图层复制到蒙版中即可得到想要的发丝;更换背景不能直接更换背景色,需要做一些简单的处理,这样就可以非常完美的抠出发丝并加上任意背景色。
初学者用ps抠头发丝十种方法?
ps抠头发丝用通道最好,初学没有必要学十种方法,学好一种完美的就可以了,初学者学太多了反而记不住。



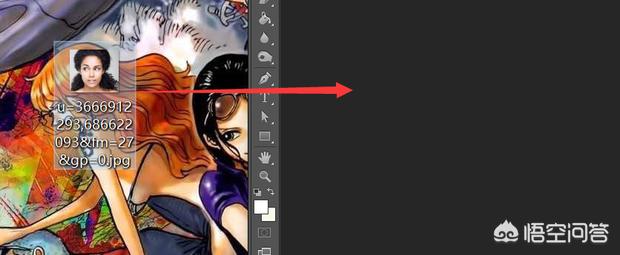

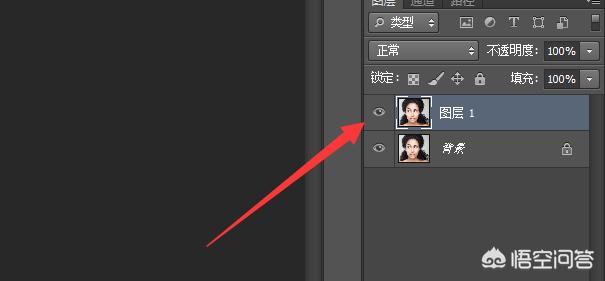
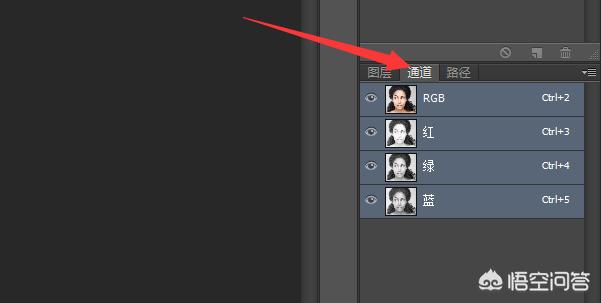
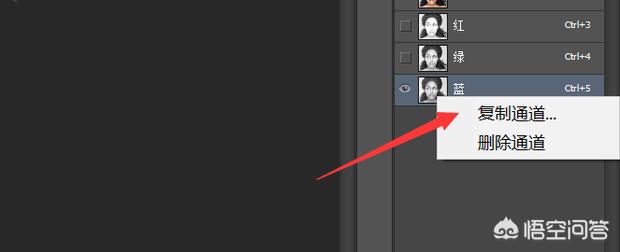
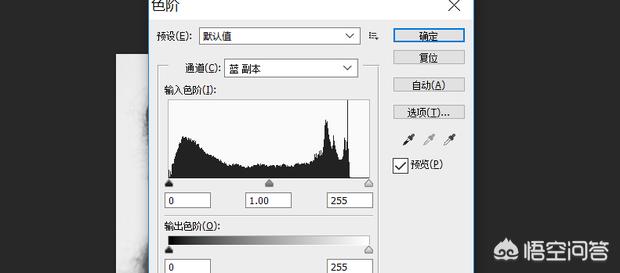
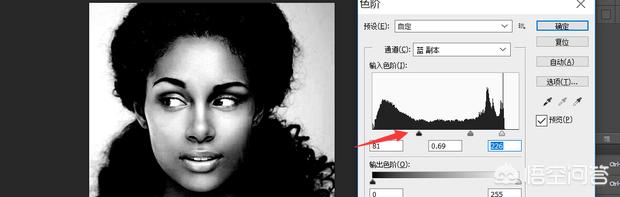
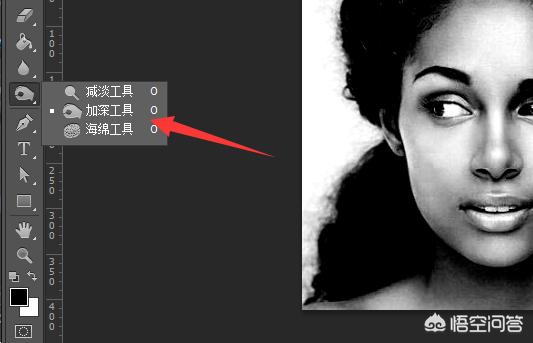

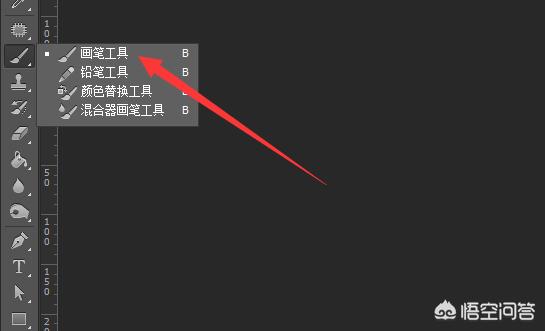

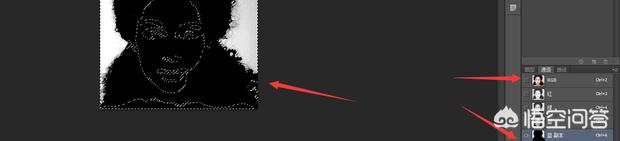
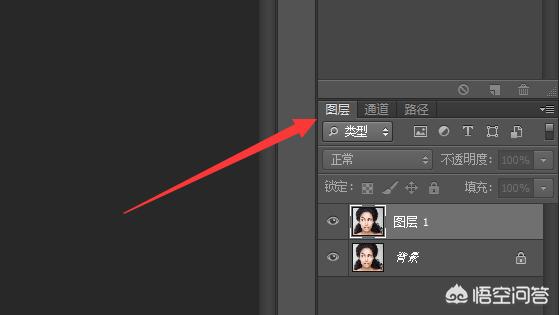
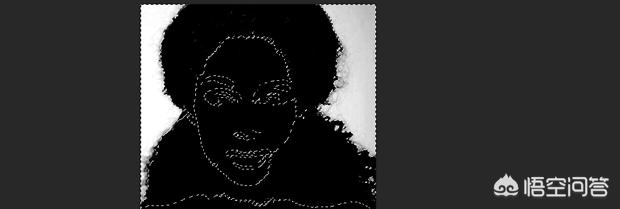
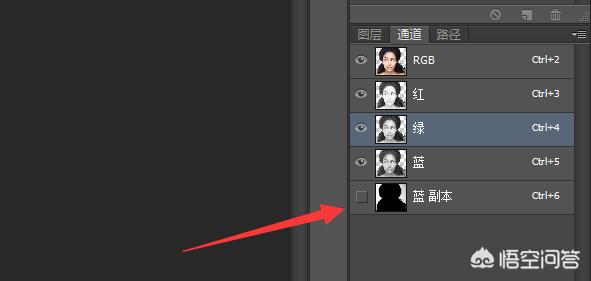

 支付宝扫一扫
支付宝扫一扫 微信扫一扫
微信扫一扫






