内容导航:
一、还想加一个路由器怎么连接
1、主路由器A设置在主路由器A的设置界面,点击【无线设置】基本设置中设置【SSID号】,接着【信道】选择:勾选【开启无线功能】、【开启SSID广播】。
2、接着,点击【无线设置】中无线安全设置,选择【WPA-PSK/WPA2-PSK】。设置PSK密码,点击下面的【保存】按钮。
3、路由器B更改LAN口IP:点击【网络参数】中LAN口设置【IP地址】修改为:192.168.1.2(建议为同一网段)。修改完成点击保存,弹出确定页面点击确定,等待重启完成。
4、然后,点击【无线设置】找到【无线基本设置】,记得勾选【开启WDS】,并扫描。
5、然后,找到主路由器A的【SSID】,点击【连接】按钮。
6、接着关闭DHCP服务:在设置界面点击【DHCP服务器】,在DHCP服务中【DHCP服务器】选择【不启用】并保存。
7、最后记住检查WDS桥接是否成功。在副路由器B上点击【运行状态】。查看【无线状态】下面的【WDS状态】,如果显示成功,则表示WDS桥接设置成功。
二、无线路由器怎么再连接一个无线路由器
在第一个无线路由器可以正常上网的前提下,进入到第二个无线路由器的后台进行相关的设置,如网络连接方式、路由器网关地址以及开启DHCP服务。设置完成以后将第一个无线路由器的LAN口与第二个无线路由器的WAN口进行连接就可以了。具体的设置方法如下:
1、在电脑连接第一个路由器的情况下,同时按下键盘上的WIN和R键,在出现的界面中输入CMD点击确定按钮。
2、在出现的命令界面中输入IPCONFIG按回车,记住当前路由器的网关地址。
3、断开电脑与当前路由器得力连接,使用网线插入第二个无线路由器的LAN口与电脑进行连接。
4、查看下该路由器别面的标签记下其标记的登录IP地址。
5、在电脑浏览器地址栏中输入该路由器的登录地址以及密码登录进入。
6、登录进入到该无线路由器后台以后点击路由设置。
7、在出现的路由设置界面中点击上网设置,选择上网方式为自动获取IP地址以后点击保存。
8、再点击无线设置,勾选开启无线网络输入需要的无线名称和密码点击保存。
9、再点击LAN口设置,在出现的页面中输入不同于第一个无线路由器的网关地址如192.168.0.1并点击保存按钮。
10、点击DHCP服务器,勾选开启DHCP功能以后点击保存。
11、此时将第一个无线路由器LAN与该无线路由器的WAN口进行连接。
12、连接完成以后在第二个无线路由器后台点击网络状态就可以看到已经拥有了网络数据可以正常上网了。
三、如何用一台路由器连接另一台路由器
用一台路由器连接另一台路由器的具体操作步骤如下:
1、首先,在浏览器中输入192.168.1.1(不同型号的路由器的自登录地址可能不同),进入到路由器的管理登录页面,如下图所示,然后进入下一步。
2、其次,完成上述步骤后,在新弹出的页面中输入管理员密码,然后点击确定,如下图所示,然后进入下一步。
3、接着,完成上述步骤后,单击“应用管理”选项,如下图所示,然后进入下一步。
4、然后,完成上述步骤后,在应用管理界面中,选择右侧菜单栏中的“无线网桥”选项并点击进入,如下图所示,然后进入下一步。
5、随后,完成上述步骤后,在新的页面中单击“开始设置”按钮,如下图所示,然后进入下一步。
6、接着,完成上述步骤后,路由器将自动扫描周围的无线信号,如下图所示,然后进入下一步。
7、然后,完成上述步骤后,在已扫描的无线网络中选择主路由器wifi,如下图所示,然后进入下一步。
8、随后,完成上述步骤后,在弹出的页面框中,输入主路由器的无线密码,然后单击“下一步”按钮,如下图所示,然后进入下一步。
9、接着,完成上述步骤后,主路由器将为从路由器分配一个IP,该路由器的管理地址也将更改为该IP,如下图所示,然后进入下一步。
10、最后,完成上述步骤后,在弹出的页面中,设置路由器的无线名称和无线密码后,就可以完成设置了,如下图所示。这样,问题就解决了。

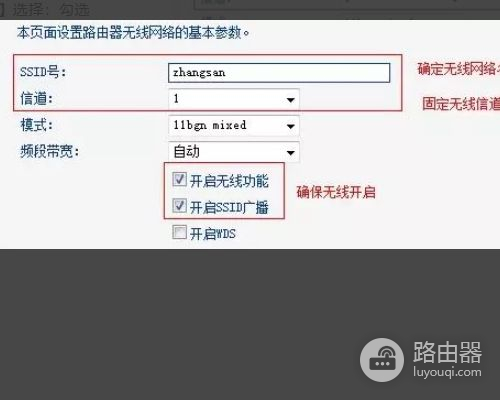
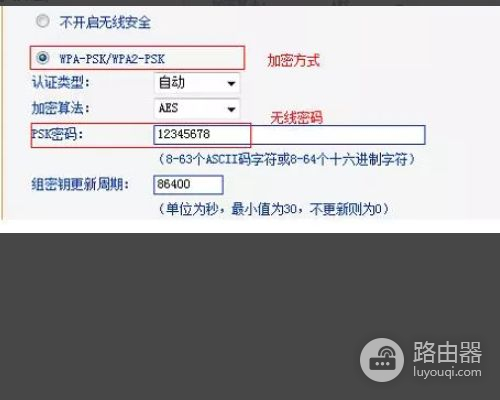

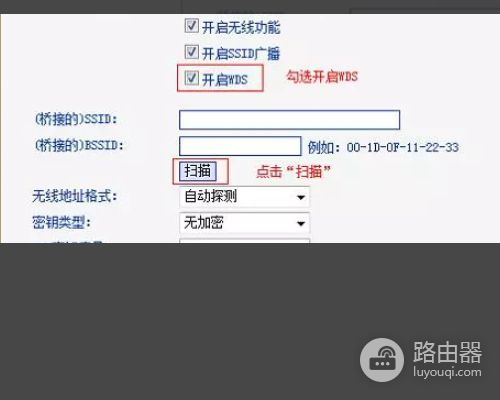
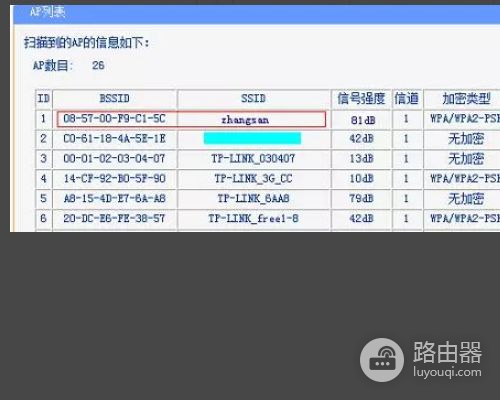

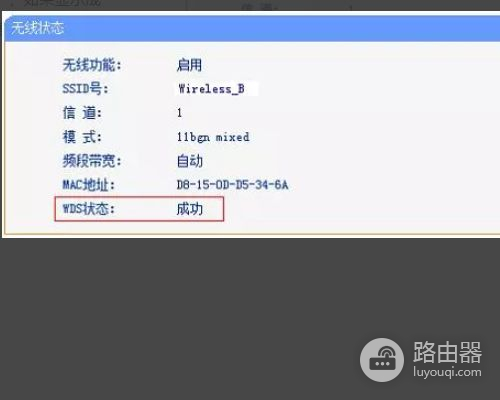
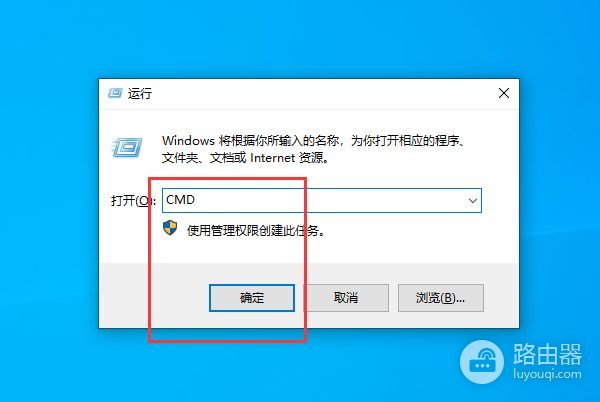
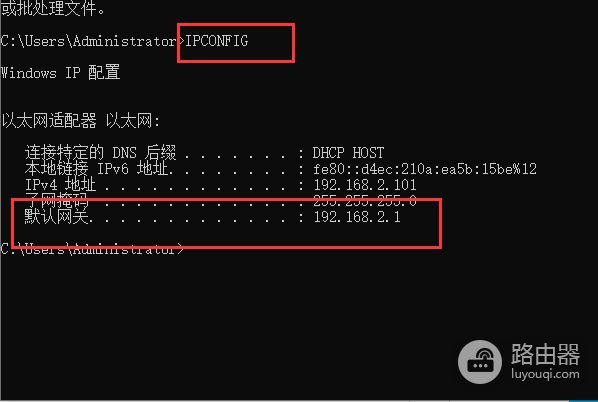


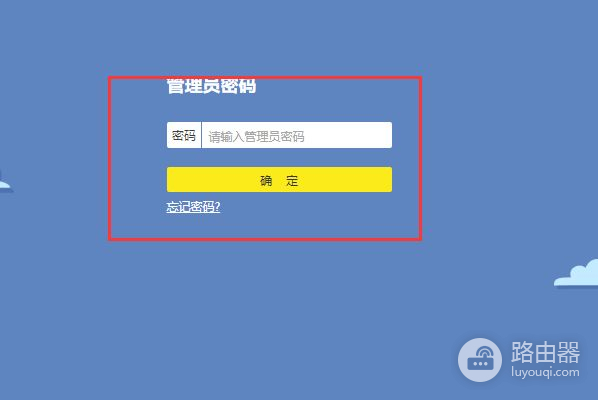
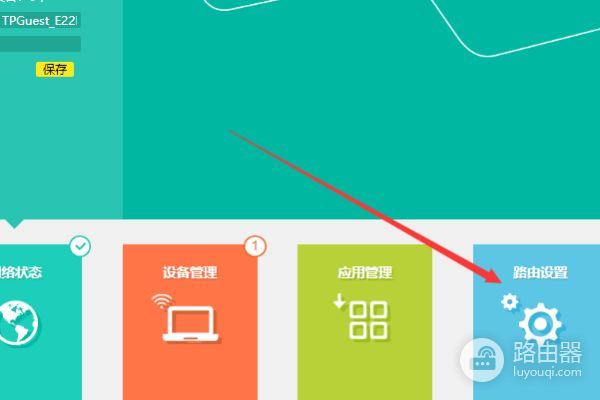
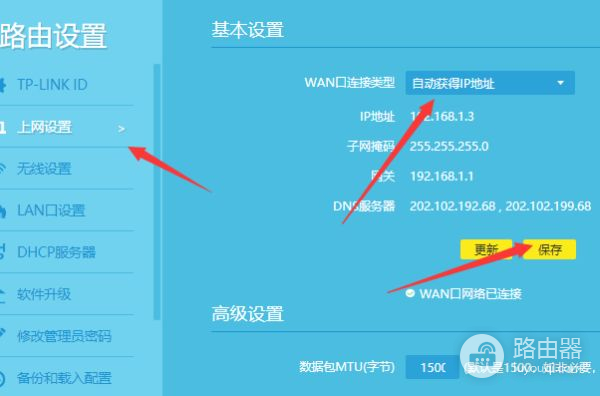
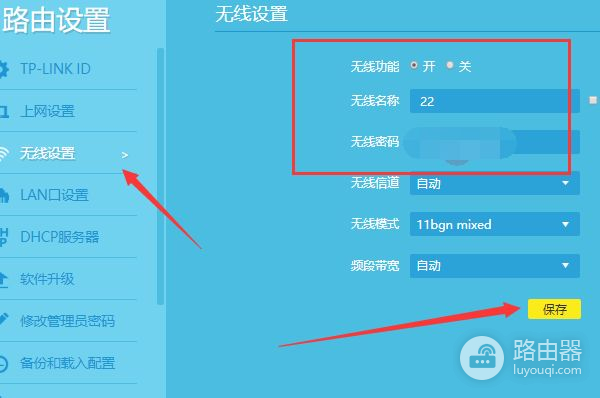
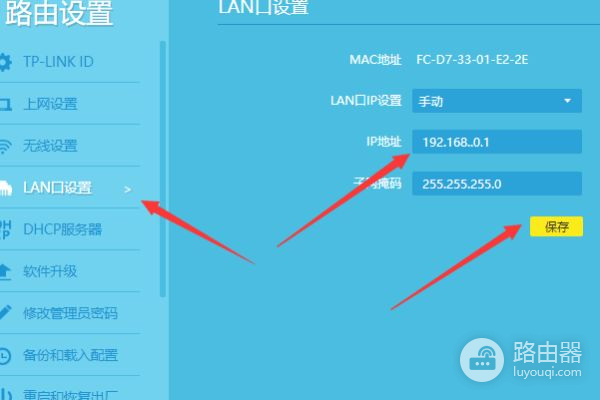
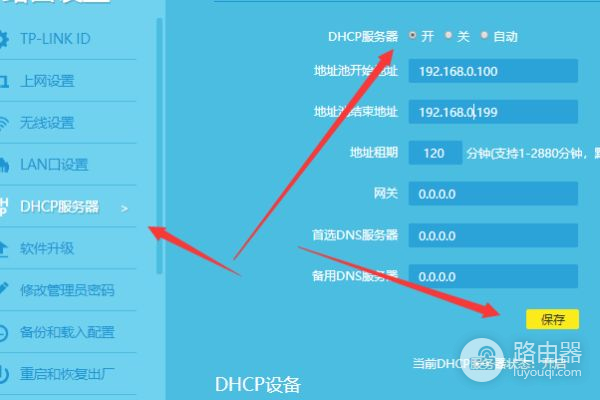

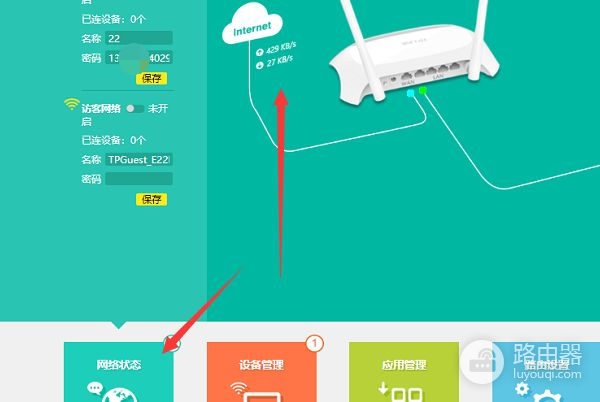
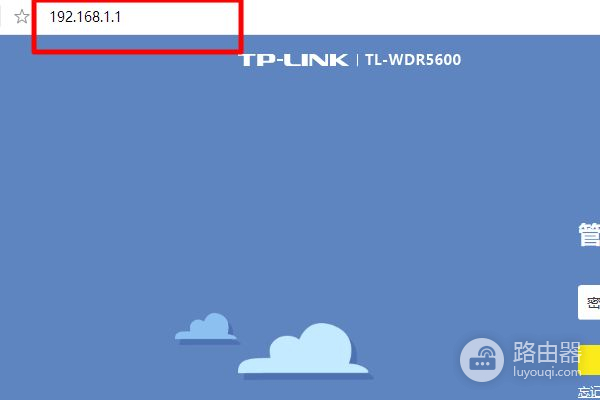
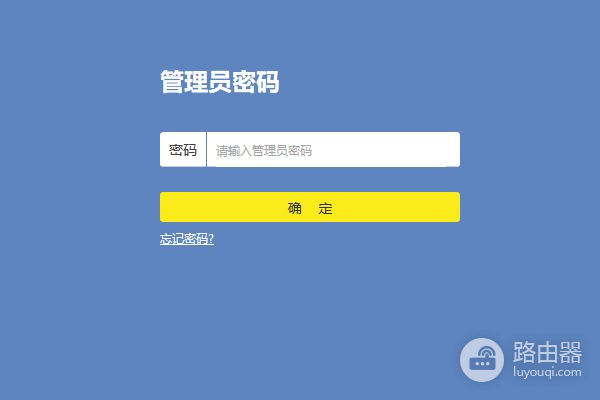
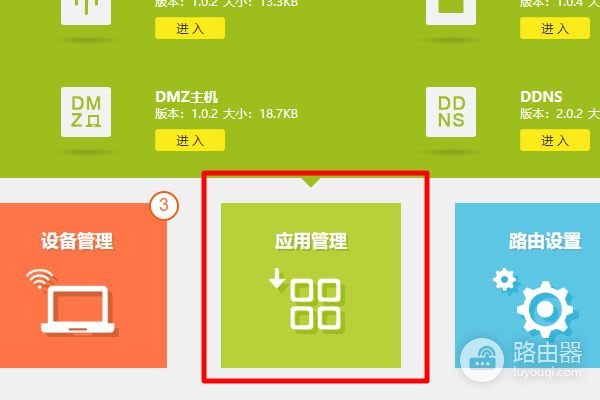
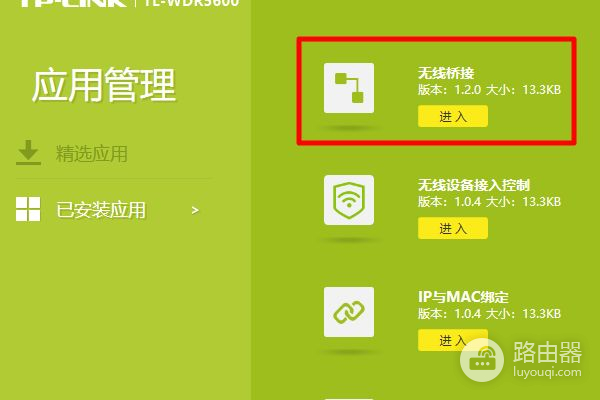
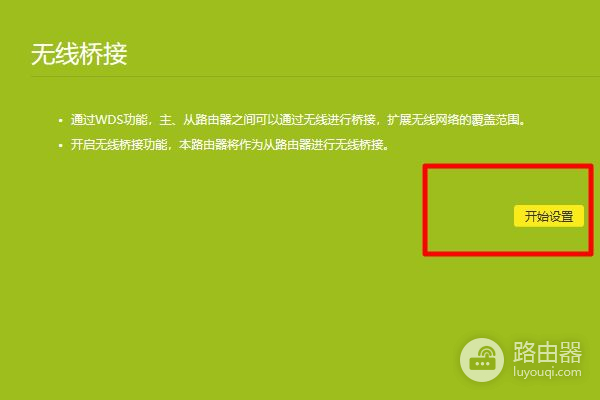
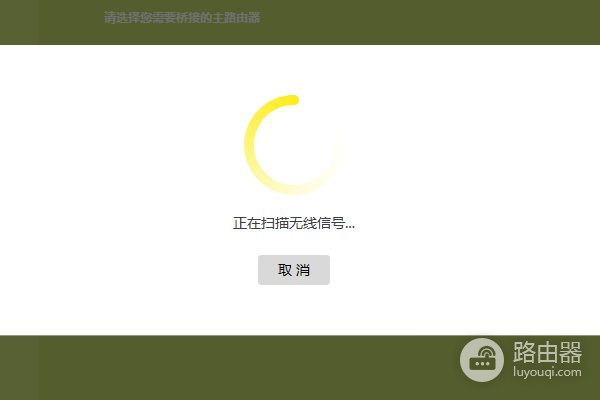
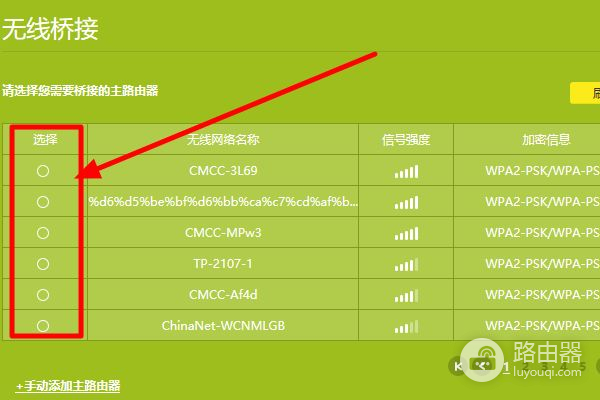
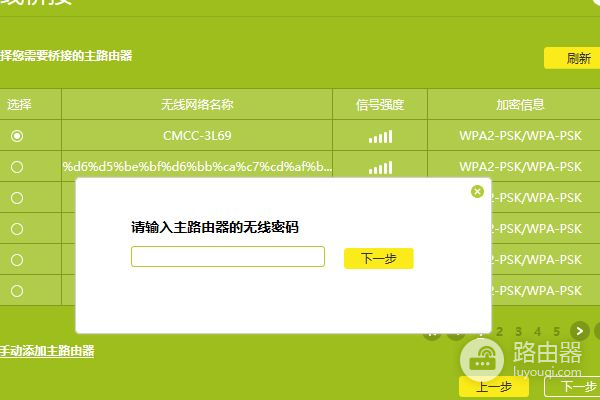
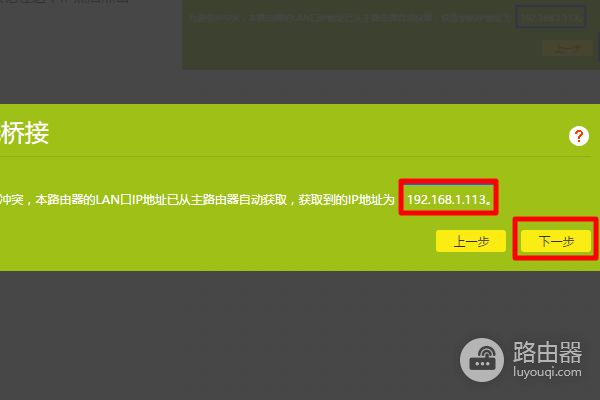
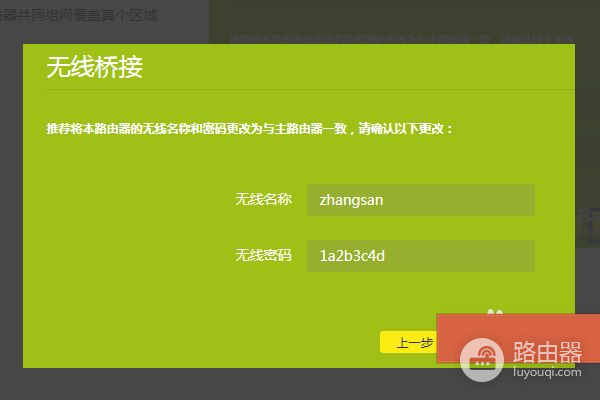
 支付宝扫一扫
支付宝扫一扫 微信扫一扫
微信扫一扫


