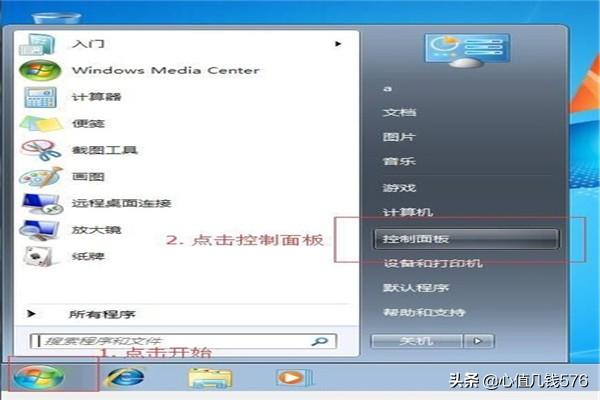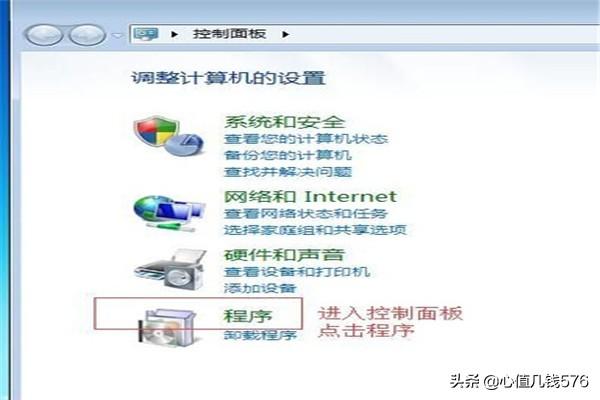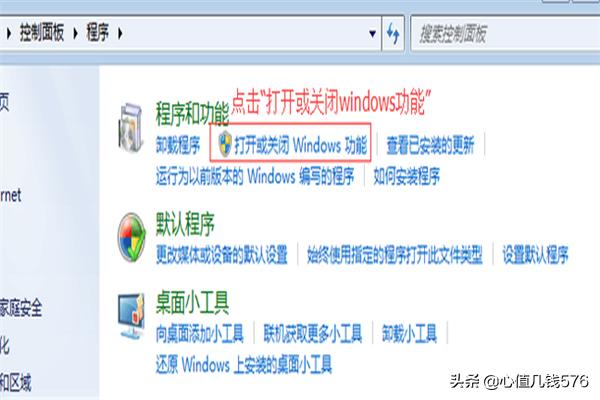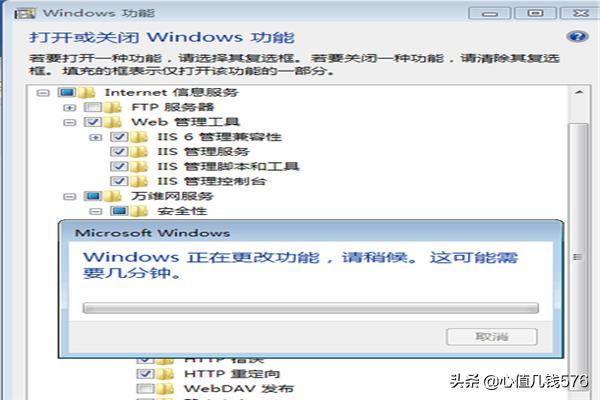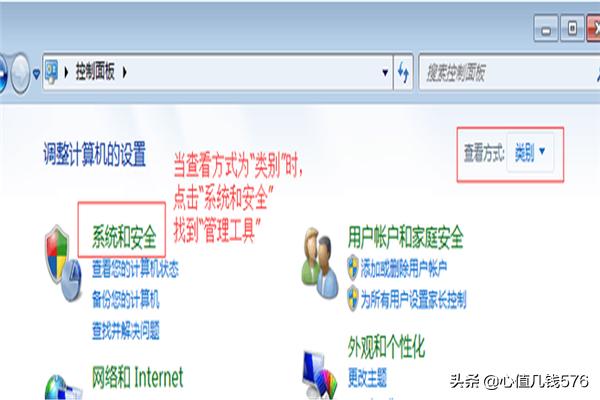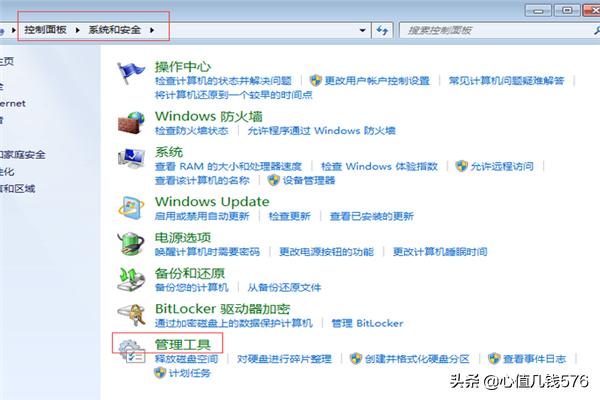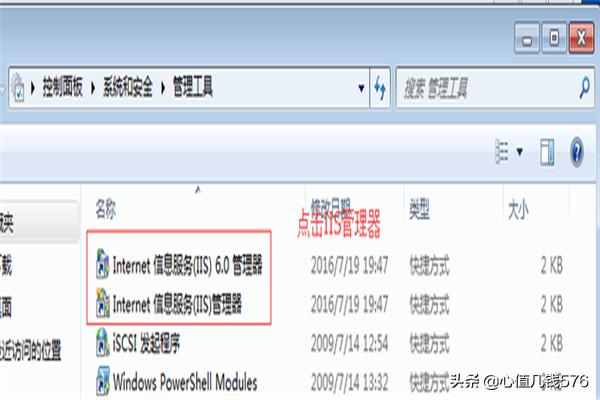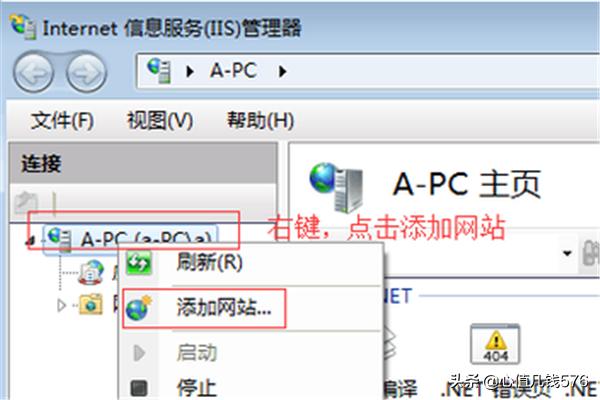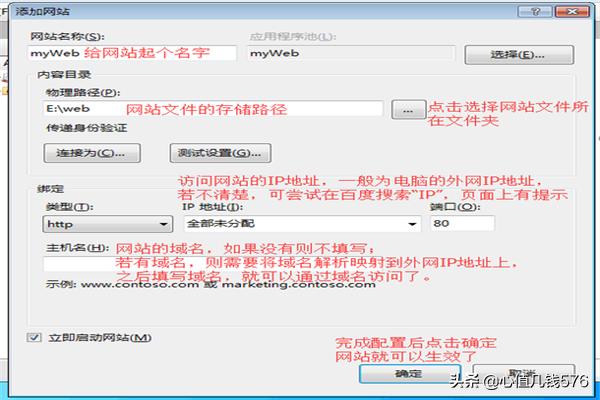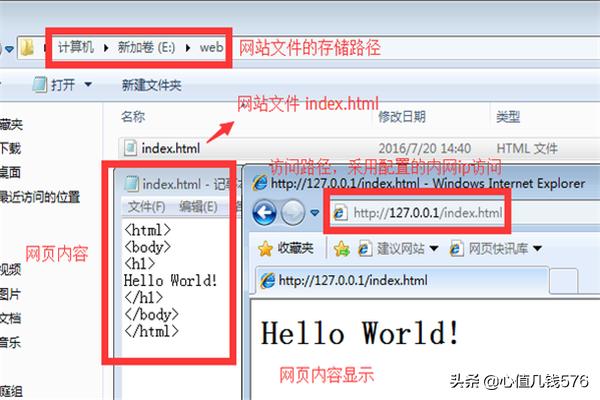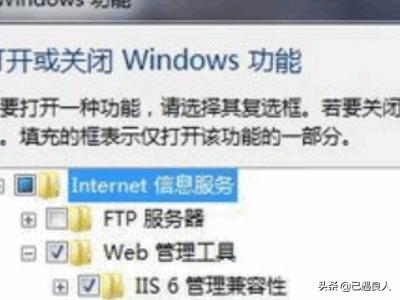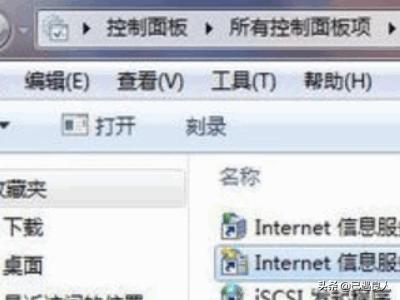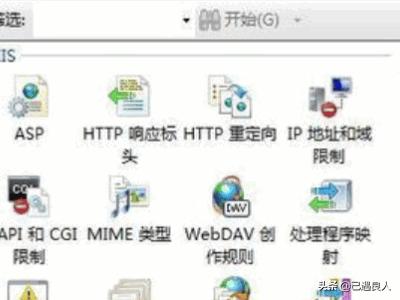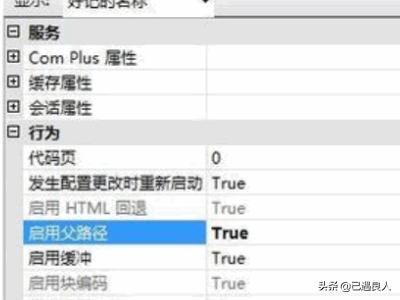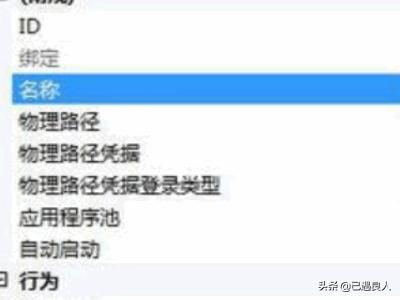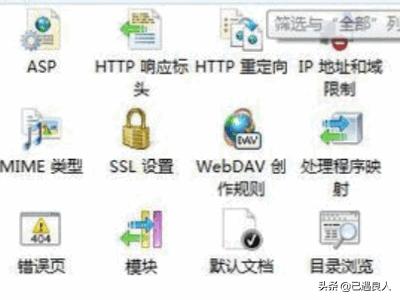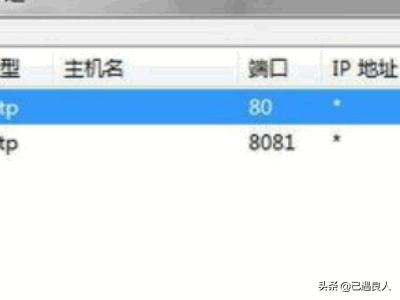如何在win7的IIS7下配置URL重写
如何在IIS 7中配置Url重写
今天,我们需要在部署测试项目时配置URL重写。由于IIS7自从Win7安装后就没怎么用了,所以今天配置URL重写花了点功夫。最后在同事的帮助下,终于完成了配置。这次行动有一些收获。写出来和大家分享,希望大家多多交流!
遭遇狙击手:
在IIS7中部署站点后,我开始配置URL重写。根据以往的经验,我以为IIS7会兼容更低版本的操作,但事实证明我错了。虽然我在安装IIS时看到了ISAPI扩展选项,并且我检查了它,但我花了很长时间才找到这个选项。我在网上搜了一下,有人说见过这个图标。尽管我将AppPool设置为经典模式,ISAPI扩展图标仍然没有出现。这时候配置被攻击,不得不呼救!
反击:
在网上谷歌一下。IIS7下的URL重写配置有很多问题,但是给出的答案都是IIS6下的操作,说在IIS7看到ISAPI扩展图标的兄弟也没说是怎么安装配置的。虽然我也看到有人在IIS6下拦截了同一个ISAPI扩展窗口,但还是找不到这个选项。哪位兄弟知道,请告知,提前感谢!继续,谷歌,终于找到一篇有价值的文章http://learn . IIS . net/page . aspx/508/wild card-script-mapping-and-IIS-7-integrated-pipeline/。文章指出要补充的是:
1 & ltsystem . web server & gt;
2 & lt模块& gt
3 & lt添加名称= & quotUrlRewriter & quottype = & quotURLRewriter。ModuleRewriter & quot/& gt;
4 & lt/modules & gt;
5 & lt/system . web server & gt;
于是我做了(此时AppPool处于经典模式),测试了一下,结果还是404错误。那篇文章用经典模式,aspx后缀URL重写来解释如何配置URL重写,反击失败。
援军来了:
这时候旁边的同事看到我还在摆弄IIS,就问我在干嘛。我说配置URL重写,他就给我看了。结果我发现经典模式下AppPool的站点设置选项和集成模式下略有不同。仅记录模块设置的差异。有图有真相。请看图片:
经典:
集成:
从图中可以看出,经典模式下的模块配置少于集成模式下的模块配置,并且有添加管理模块的选项!
如何设置iss_?
一、服务器一般采用IIS或者Apache等,在Windows服务器我们一般采用IIS,通过控制面板来安装。具体做法为: 1. 进入“控制面板”。 2. 双击“添加或删除程序”。 3. 单击“添加/删除 Windows 组件”。 4. 在“组件”列表框中,双击“应用程序服务器”。 5. 双击“Internet 信息服务(IIS)”。 6. 从中选择“万维网服务”及“文件传输协议(FTP)服务”。 7. 双击“万维网服务”,从中选择“Active Server Pages” 及“万维网服务”等。 二、搭建好IIS后,接着设置Web服务器,具体做法为: 1. 在“开始”菜单中选择“管理工具→Internet信息服务(IIS)管理器”。 2. 在“Internet 信息服务(IIS)管理器”中双击“本地计算机”。 3. 右击“网站”,在弹出菜单中选择“新建→网站”,打开“网站创建向导”。 4. 依次填写“网站描述”、“IP 地址”、“端口号”、“路径”和“网站访问权限”等。最后,为了便于访问还应设置默认文档(Index.asp、Index.html). 上述设置和Windows 2000 Server网站设置基本相同,但此时Web服务还仅适用于静态内容,即静态页面能正常浏览,常用Active Server Pages(ASP)功能没有被启用。所以还应在“Internet 信息服务(IIS)管理器”的“ Web 服务扩展”中选择允许“Active Server Pages”。 三、安装IIS 1、如系统中还未安装IIS服务器,可打开“控制面板”,然后单击启动 “添加/删除程序”, 在弹出的对话框中选择 “添加/删除Windows组件”,在Windows组件向导对话框中选中“Internet信息服务(IIS)”,然后单击“下一步”,按向导指示,完成对IIS的安装。 四、配置网站 1、打开IIS管理器,“网站”右键,新建-> 网站 2、打开创建向导,继续“下一步” 3、网站描述,一般我们写网站域名,它是网站在IIS里面的标示(名称) 4、这里是比较关键的一步,IP地址一般设置“全部未分配”,这样有个好处:万一主机变动了IP,你不需要去IIS里面设置,只需要修改下域名解析就可以了。当然,如果你有多个IP,也可以为不同的网站指定不同的IP。端口一般为80,Web服务标准端口。主机头那里写你网站的域名,继续,下一步 5、设置网站文件的路径,建议将资料放在E盘,为“E:wwwroot” 通过“浏览”选择,也可以直接输入。 6、设置,不同类型的网站设置不同的权限。静态页面只需要读取就可以了。 7、添加完成后,我们在E:wwwroot 创建一个文件index.htm 用记事本打开,写入测试文字。 8、添加完成后,可以看到“test” 的网站。右键“属性”可以绑定域名,设置默认文档,404错误页等 9、几个常见的设置选项。 10、完成后在浏览器输入您的域名
IIS的安装与配置详细图解教程?
1、安装IIS组件:ISS组件的路径,“控制面板”->“程序”-> “打开或关闭windows功能”->“Internet信息服务”,点击“开始”菜单,进入“控制面板”。
2、进入“程序”分类。
3、选择“打开或关闭windows功能”。
4、在“Internet信息服务中”选择需要的IIS选项。
5、点击确定,等待配置生效,注,有的系统会需要提供IIS组件包或者操作系统安装盘进行, 按照系统提示操作即可。
6、配置网站信息:进入“控制面板”,点击“系统和安全”。
7、点击“管理工具”。
8、点击“IIS管理器”。
9、添加“网站”。
10、配置网站信息。
11、测试网站运行情况。
在Seafile中如何配置邮件发送服务?
在Seafile中 配置邮件发送服务的方法
服务器搭建邮件发送服务,下面以Windows Server 2003搭建邮件发送服务器为例:
1、点击开始-控制面板-添加/删除windows组件,选择dns服务。
2、选择smtp和nntp服务。
3、选择pop3服务,进行相应的安装。
4、配置dns服务,在dns服务器上创建相应的区域(开始-程序-管理工具-dns)。
5、配置pop3(开始-程序-管理工具-pop3)。
6、查看smtp信息,开始-程序-管理工具-Internet信息管理(iis)。
7、验证邮箱之间是否可以发送邮件,输入相应的邮箱的地址,单击“下一步”。
8、输入相应的发送和接收邮件的服务器地址,单击“下一步”。
9、输入相应的帐户名称和密码,单击“下一步”。
10、邮件发送测试,发送一封邮件,单击“发送”。
iis调用.net流程?
1、右击 我的电脑 –>管理–>服务及应用程序 –>internet 信息服务 2、右击"网站"– 新建网站 3、打开网站创建向导 4、网站 描述:写网站的名字, 最好不要用中文 5、网站 的IP 和主机头不用动,, 端口写个没有用的 6、路径 选择程序的路径 7、其他直接 下一步
win7下怎么安装IIS?
1、进入Windows 7的 控制面板->程序和功能->选择左上角的 打开或关闭Windows功能。如图所示
2、现在出现了安装Windows功能的选项菜单,注意选择的项目,我们需要手动选择需要的功能,下面这张图片把需要安装的服务都已经选择了,可以按照图片勾选功能。如图所示
3、安装完成后,再次进入 控制面板->管理工具;双击 Internet信息服务(IIS)管理器 选项,进入IIS设置。如图所示
4、双击后就进入到如下的IIS7控制面板。如图所示
5、选择 Default Web Site,并双击 ASP 的选项。如图所示
6、设置ASP的父路径:IIS7中ASP 父路径 默认是没有启用的,要 开启父路径,必须把“启用父路径”设为 True。如图所示
7、高级设置配置IIS7的站点: 点击右测的 “高级设置” 选项,可以设置网站的目录(本人建议物理路径为默认的不要改动)。如图所示
8、点击高级设置后弹出如下窗口。如图所示
9、网站绑定:点击“Internet信息服务(IIS)管理器”面板 右上角的 “绑定…” 设置网站的 端口 。在编辑中把端口号改为8081;也可以点击“添加”弹出一个添加窗口,在这窗口中只要填下端口号就行,其它可以不填。如图所示