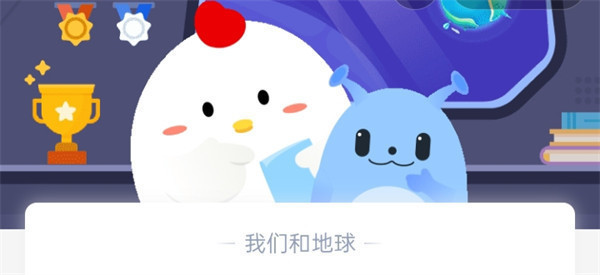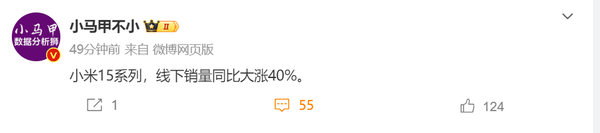本文目录一览:
cad 如何绘制墙体
1、首先使用CAD 开启需要绘制墙体的图纸文件。
2、然后在左侧绘图工具栏中点击“墙体”在弹出的选项中点击选择“绘制墙体”,系统弹出墙体设置窗口。
3、在窗口可设置墙体的左宽、右宽等属性。
4、完成设置后,将鼠标移动到绘图区,鼠标左键单击墙线起点拖动鼠标进行绘制,鼠标左键单击可确定转折点。按“F3”可开启对象捕捉,准确捕捉轴网交点。
5、完成墙线绘制后我们可以在命令栏输入闭合快捷键“C”,按下“空格键”确定,墙线就会自动连接起点完成墙线绘制。
cad中如何绘制墙体
cad中如何绘制墙体
cad中如何绘制墙体,CAD是生活中比较常见的的制图软件,现如今很多人出于工作需要或者提升技能都在学cad,掌握CAD的绘制技巧,就可以迅速做出平面图了,接下来具体看看cad中如何绘制墙体?
cad中如何绘制墙体1
1.打开要填充的CAD图纸。
2.按H+空格键,出现下图界面
3.选择你需要的填充图形,室内设计一般填充承重墙用solid
4.点击样例-选择颜色
5.一般填充的颜色选择250色,你也可以选择其他颜色
6.点击“添加拾取点”
7.随便点击填充对象的内部一点,然后按空格键
8.最后按“确定”,完成,或者直接按空格键
9.有时候,因为线段不闭合,添加拾取点不行时,可以点击”添加对象”
10.把要填充的对象全部选中,然后点击确定或者直接按空格键
11.填充正方形格子,按H+空格键,出现以下界面,按图片的红色框选择
12.最后选择“添加拾取点”出现以下界面,点击图案内部
13.点击确定或者按空格键,完成
14.如果需要更细致的,从某一点开始填充,选择好需要的角度和间距后点击“指定原点”
15.在图案上选择一个原点
16.点击“添加拾取点“ 或者 ”添加对象“,跟上面一样的。
17.点击图像内部
18.点击”确定“或者空格键,
19.完成,你可以看一下没有选择原点和选择了原点,两个图的不一样
cad中如何绘制墙体2
CAD使用技巧
1. 打开旧图遇到异常错误而中断退出怎么办?
新建一个图形文件,把旧图以图块形式插入即可。
2. 样板文件的作用?
(1)样板图形存储图形的所有设置,还可能包含预定义的图层、标注样式和视图。样板图形通过文件扩展名【.dwt】区别于其他图形文件。它们通常保存在template目录中。
(2)如果根据现有的样板文件创建新图形,则新图形中的修改不会影响样板文件。可以使用随程序提供的.一个样板文件,也可以创建自定义样板文件。
3. 打开dwg文件时,系统弹出【AutoCAD消息】对话框提示【图形文件无效】,告诉用户文件不能打开怎么办?
这种情况下可以先退出打开操作,然后打开【文件】菜单,选【图形实用工具︱修复】命令,或者在命令行直接用键盘输入【recover】,接着在【选择文件】对话框中输入要恢复的文件,确认后系统开始执行恢复文件操作。
4. 从备份文件中恢复图形
首先要使文件显示其扩展名(打开我的电脑,【工具】选项卡,文件夹选项,【查看】选项卡,把【隐藏已知文件类型的扩展名】前面的钩去掉);其次要显示所有文件(打开我的电脑,【工具】选项卡,文件夹选项,【查看】选项卡,【隐藏文件和文件夹】选择列表,选【显示隐藏的文件、文件夹和驱动器】);
再次找到备份文件(它的位置可以在AutoCAD【工具】菜单,选项,【文件】选项卡,【临时图形文件位置】查到),将其重命名为【.DWG】格式;最后用打开其他CAD 文件的方法将其打开即可。
cad中如何绘制墙体3
CAD快捷键大全
1、创建直线的快捷方式是L+空格
2、创建圆的快捷方式是C+空格
3、创建圆弧的快捷方式是A+空格
4、创建矩形的快捷方式是REC+空格
5、创建点的快捷方式是PO+空格
6、创建单行文本的命令是DT
7、创建多行文本的命令是MT
8、创建填充的命令是H
9、修剪绘图过程中多余的线 TR+空格
10、修改文本 ED+空格
11、将已经画出的线段延伸到某一线段 EX+空格
12、将已经画出的矩形倒圆角 F+空格
13、镜像命令的快捷方式是MI+空格
14、复制命令的快捷方式是CO+空格
15、局部观察平面图细节时,通常使用Z+空格
16、可以在工作区看到实时缩放的放大镜 Z+空格+空格
17、移动命令是M+空格
18、旋转命令的快捷方式是RO+空格
19、偏移命令的快捷方式是O+空格
20、快捷方式CTRL+P代表打印文件
21、快捷方式CTRL+C代表复制
22、快捷方式CTRL+V代表粘贴
23、快捷方式CTRL+X代表剪切
24、平移视图的快捷方式是P+空格
25、通过平移视图平移视图P+空格
26、返回上一视图Z+空格+P+空格
27、全局显示自己绘的平面图Z+空格+A+空格
28、在CAD里寻求帮助时,可直接点击F1
29、正交的快捷方式是F8
30、打开和关闭对象捕捉工具的快捷方式是F3
31、直线标注的快捷方式是DLI+空格
32、调整文字样式可以通过ST+空格快捷方式实现
33、重新生成的快捷方式是R+ E+空格
34、旋转命令的快捷方式是RO
35、计算面积的快捷键是AA
36、平移的快捷键是P+空格
37、最常用的标注快捷键是DLI
38、直线的快捷方式是LINE
39、创建圆的快捷键 C
40、设置捕捉模式可以通过快捷方式实现 OS+空格
41、ENTER键可以重复上一次的操作
42、刷新的快捷键是RE+空格
43、AutoCAD系统中,想取消正在执行的命令可用ESC
44、设置捕捉模式的快捷键是OS
45、偏移命令的快捷方式是O
46、可以修改文本ed
cad怎么用多线绘制墙体
在cad绘制建筑施工图的时候我们可以用多线来绘制墙体,下面来看怎么用多线来绘制墙体。
工具/材料
CAD软件
01
选择菜单栏里面的“格式”,再选择“多线样式”。
02
弹出多线样式编辑界面,点击新建,输入“240墙体”作为新样式名。
03
修改图元参数。24墙一般如下图所示修改偏移、颜色、线。修改完毕后点击确定。
04
点击确定后我们可以看到墙的预览,如图所示:
点击“置为当前”
05
选择菜单栏里面的“绘图”,再选择“多线”。
06
鼠标拖拽,完成墙体绘制。如图:
cad建筑多线画240墙
1, 先在(格式)里边设置(多线样式),新建一个样式,比如370墙,不同的墙可以新建不同的多线。进入,选择(偏移距离),为向左和向右各偏移自己看情况设置,比如240墙,可以没变偏移120.
2,选择,(画图),选择(多线),先不要急着画图,在下边对话框中选择(对正)选择对正类型,就可以达到你想要的效果,还可以修改多线比例。
3,再在墙壁的交接位置处修改,因为多线画出来的肯定不是我们想要画出来的,如闭合,相交,T形相交等,此时你在此位置双击多线,即可弹出你想要的类型,选择即可,小技巧提醒,两条相交多线,在不同的线上双击,闭合形式不一样,自己试试。
提醒,这些命令需要多试几次,慢慢调整,感觉命令的规律,花一个小时专门设置这些命令都不为过,然后保存成为样板形式,就能很好地为以后所用。
怎样用CAD画墙体 是用多线 还是多段线??
用多线【ml】画墙体。
将ml的对齐设为【无】。
然后比例为1。
设置时【上下偏移】输入合适的值就可以了。
例如37墙,上为120,下为250。
填充的白色条,可以设置为无。而使用绘制的轴线。
什么是cad多线绘制墙体
什么是cad多线绘制墙体
什么是cad多线绘制墙体,cad是一个常见的绘图软件,而多线是一种复合线,由连续的直线段复合组成,用于对于等距离的复合直线,这样绘制能提高绘图效率,下面来看看什么是cad多线绘制墙体吧。
什么是cad多线绘制墙体1
1、首先,大家打开CAD软件
2、 打开已经定义好的住宅墙体样式文件
3、 点击【绘图】-【多线】命令,绘制240墙体,命令窗口的.显示操作如下:
4、 绘制结果如图:
5、 然后在CAD中重复执行【多线】命令,绘制其余的240墙线,结果如图:
6、 点击【格式】-【多线样式】按钮,在弹出的对话框中点击【添加】按钮,然后将新样式命名为“120墙”,点击“继续”按钮,在弹出的对话框中进行如下图所示的相关设置,点击确定之后在返回的对话框里将120墙样式置为当前
7、 然后点击【绘图】-【多线】按钮,根据辅助线网格绘制120墙体,最后在CAD中得到如图所示的图形。
什么是cad多线绘制墙体2
1、在绘制之前我们可以先设置一下我们需要画的多线样式(多线一般默认的是两条线),输入快捷键:mlstyle,或者点击格式—多线样式
2、在这里我们可以设置相应的参数,比如我要绘制180的墙体,这里我们可以新建一个样式,命名180
3、在这里我们可以设置相应的线型 颜色,左边的数值我们一般不需要修改,偏移距离,如下图,建好之后我们点击确定
4、选择置为当前
5、输入多线指令:ML
6、输入J,设置对正方式,一般选择无
7、输入S,设置墙线偏移比例,这里一般设置为1
8、ST是选择多线样式,刚才我们把墙体的样式置为当前了,所以不需要设置,然后随便指定起点
9、这样宽180的墙线就画出来了
10、在这里我们还可以通过双击多线,对有重合的地方进行编辑
11、选择十字合并,效果如下



 支付宝扫一扫
支付宝扫一扫 微信扫一扫
微信扫一扫