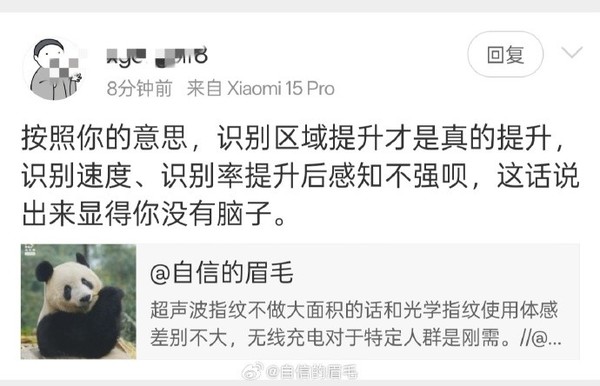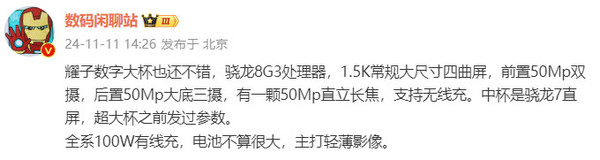如果你想在Mac上同时运行Linux和macOS系统,使用虚拟机是一个不错的选择。本篇文章将从以下几个方面为你讲解如何在Mac中安装Linux虚拟机:
一、准备工作
在开始安装Linux虚拟机之前,需要完成以下准备工作:
1、下载并安装VirtualBox(本文以VirtualBox为例)。
VirtualBox是一款免费的虚拟机软件,用户可以在Mac上安装Linux等多种操作系统。
brew cask install virtualbox
2、下载Linux的ISO镜像。
用户可以从Linux的官方网站下载ISO镜像,也可以使用其他第三方网站提供的链接。
二、安装VirtualBox
如果你使用Homebrew来安装VirtualBox,可以使用以下命令:
brew cask install virtualbox
如果你已经下载了VirtualBox的安装文件,可以按照以下步骤进行安装:
1、双击安装文件。
2、按照提示完成安装。
三、创建Linux虚拟机
完成安装VirtualBox后,可以按照以下步骤创建Linux虚拟机:
1、打开VirtualBox。
2、点击“新建”按钮,输入虚拟机名称和操作系统类型(例如,Ubuntu Linux),然后点击“下一步”。
3、为虚拟机选择内存大小,建议选择至少1024MB。
4、创建虚拟硬盘,建议选择动态分配空间。
5、为虚拟机选择ISO镜像,选择完成后点击“创建”按钮。
四、安装Linux系统
创建虚拟机后,可以按照以下步骤安装Linux系统:
1、启动虚拟机。
2、进入ISO镜像中的Linux系统安装程序。
3、按照安装程序的提示完成安装。
五、配置Linux虚拟机
配置Linux虚拟机可以让你更方便地使用Linux系统,以下是一些建议的配置:
1、共享文件夹
虚拟机中的操作系统与主机之间可以使用共享文件夹来共享文件,可以按照以下步骤来创建共享文件夹:
1、在VirtualBox中选择虚拟机,点击“设置”按钮。
2、选择“共享文件夹”选项卡,在“共享文件夹列表”中点击“添加共享文件夹”按钮。
3、选择要共享的文件夹路径,并设置共享文件夹名称。
4、在Linux系统中使用以下命令来挂载共享文件夹:
sudo mount -t vboxsf 共享文件夹名称 挂载路径
2、调整虚拟机分辨率
默认情况下,虚拟机的分辨率可能比Mac的显示器分辨率低,可以按照以下步骤来调整虚拟机分辨率:
1、安装Guest Additions,可以在VirtualBox的设备菜单中找到,“安装Guest Additions”。
2、在Linux系统中安装Guest Additions。
3、重启虚拟机。
4、在Linux系统中使用以下命令来调整分辨率:
xrandr --output VGA1 --mode 1920x1080
六、总结
通过以上步骤,你已经成功在Mac上安装了Linux虚拟机,并且完成了一些基本的配置。希望这篇文章对你有所帮助。


 支付宝扫一扫
支付宝扫一扫 微信扫一扫
微信扫一扫