ppt中想要压缩图片,该怎么压缩呢?下面我们就来看看ppt压缩图片的教程。
1、打开ppt2010后,新建幻灯片,并插入图片,如下图就是小编做的例子。在您的实际操作过程中,可以根据自己的实际需求进行编辑。
2、在“文件”功能区找到“选项”,如下图所示。按照小编提示,在菜单中找到选项,按部就班即可,如下图就是小编提示的按钮所在。
3、在选项设置对话框选择“高级”,在“默认输入”中,我们可以选择最小的输出模式。即“96ppi”,如此就基本完成了如片的压缩工作。其实不需要ppi具体是什么,只要明白如此就可以让图片瘦身即可。
4、点击确定,如下图所示。其实这个过程就是通过ppt把所有图片统一改变分辨率的过程,因为插入的图片不需要太大,所以缩小分辨率就可以显示的很清晰了。
5、如此,我们存盘后观察ppt文件大小,插入4张图片的ppt大小也才500k,所以我们对图片的压缩工作是成功的。是不是很好玩啊,在好玩的同时,好用才是硬道理。
以上就是ppt2010压缩图片的教程,希望大家喜欢, 请继续关注我们。


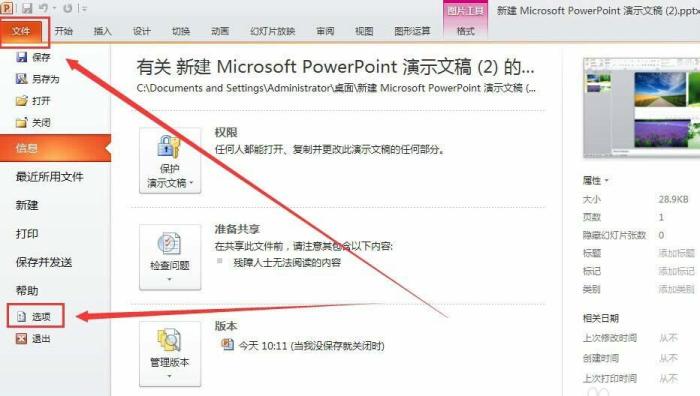
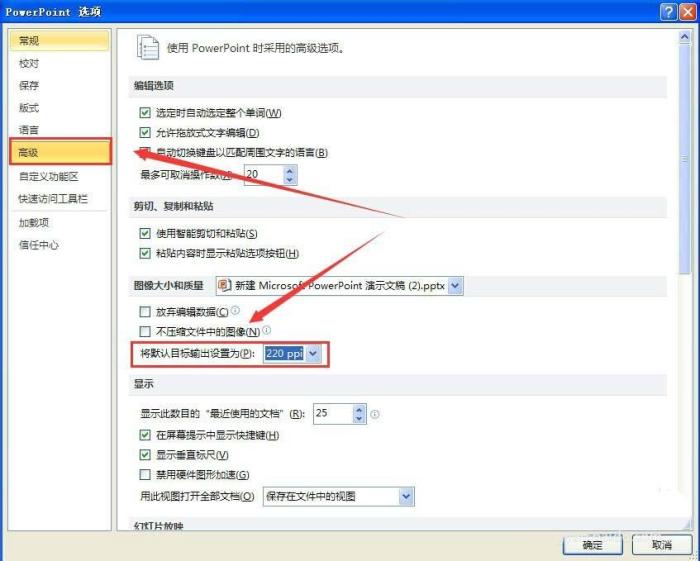

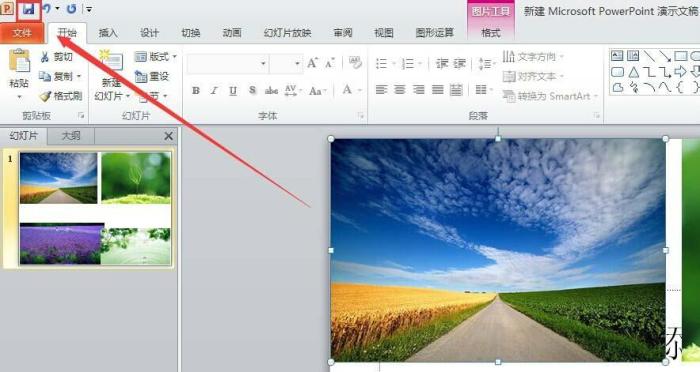
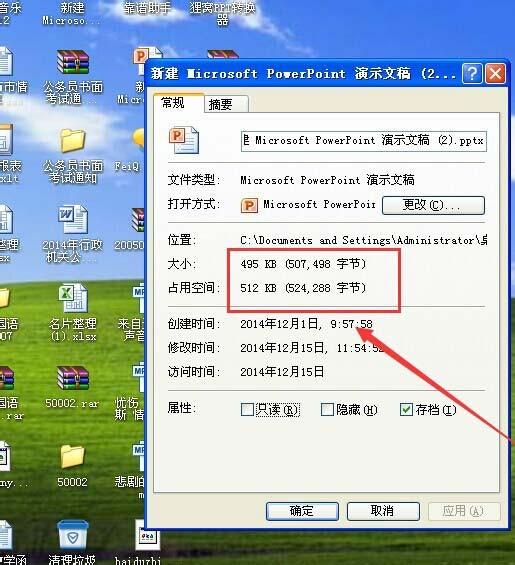
 支付宝扫一扫
支付宝扫一扫 微信扫一扫
微信扫一扫


