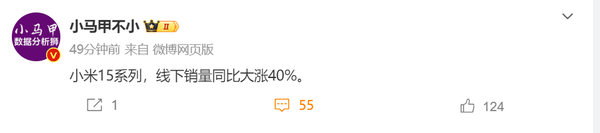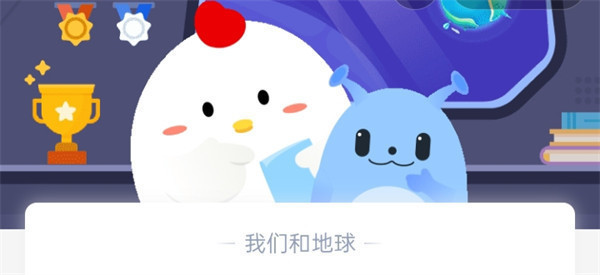如何解决小米手机WiFi经常断流问题
现在有很多人在使用小米手机,有些用户遇到了WiFi经常断流问题,想知道如何解决,接下来小编就给大家介绍一下具体的操作步骤。
关闭手机Wlan助理
-
1. 首先第一步根据下图箭头所指,找到并点击【设置】图标。
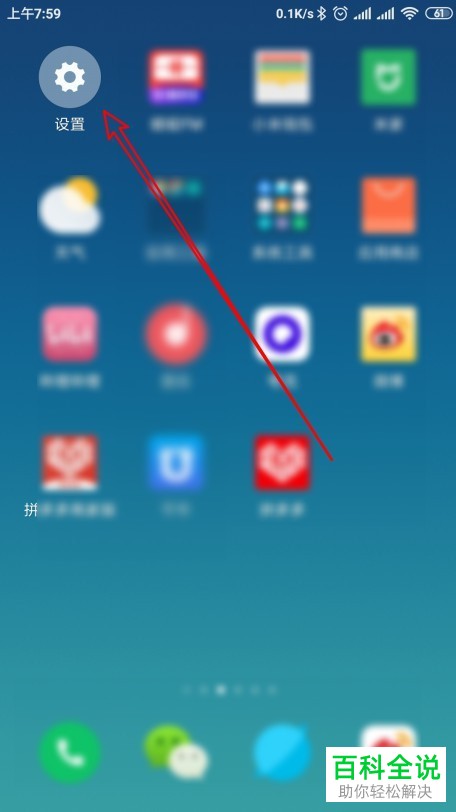
-
2. 第二步进入【设置】页面后,根据下图箭头所指,点击【WLAN】选项。

-
3. 第三步进入【WLAN】页面后,根据下图箭头所指,点击【高级设置】选项。

-
4. 第四步进入【高级设置】页面后,根据下图箭头所指,点击【WLAN助理】选项。

-
5. 第五步在跳转的页面中,根据下图箭头所指,将【WLAN助理】选项后的圆圈向左滑动,关闭该功能。
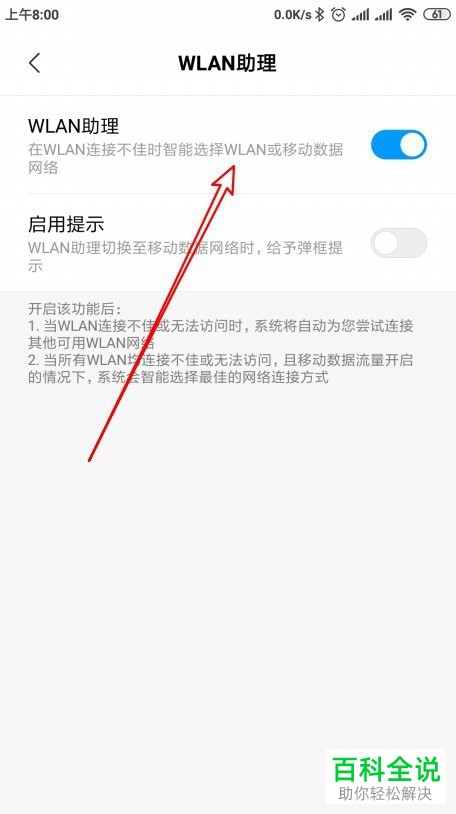
-
6. 最后根据下图箭头所指,选项显示为灰色,表示成功关闭。
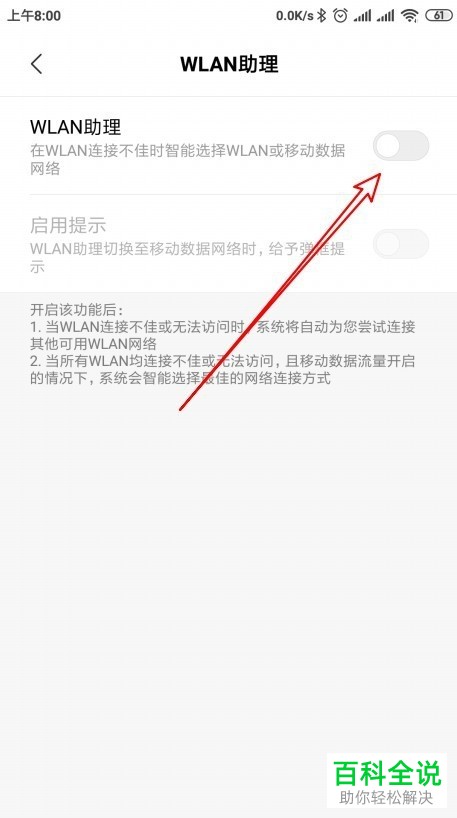
设置网速模式:
-
1. 首先第一步退回【高级设置】页面,根据下图箭头所指,点击【网速模式】选项。

-
2. 第二步在跳转的页面中,根据下图箭头所指,先将【网速模式】选项后的圆圈向右滑动,启用该功能,接着点击【普通模式】。
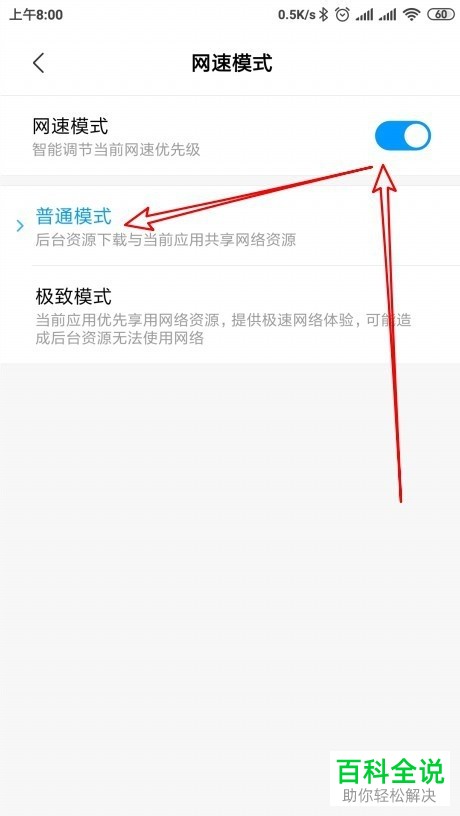
设置Wlan频带:
-
1. 首先第一步退回【高级设置】页面,根据下图箭头所指,点击【WLAN频带】选项。
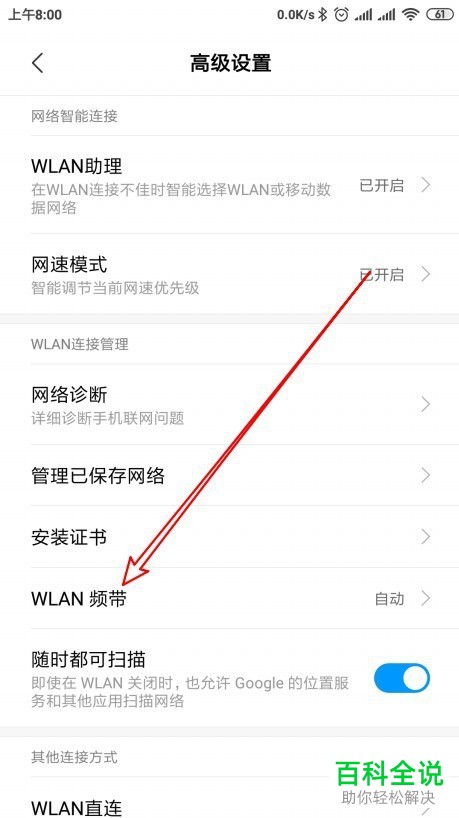
-
2. 第二步在弹出的菜单栏中,根据下图箭头所指,点击【仅使用2.4Ghz频带】选项。
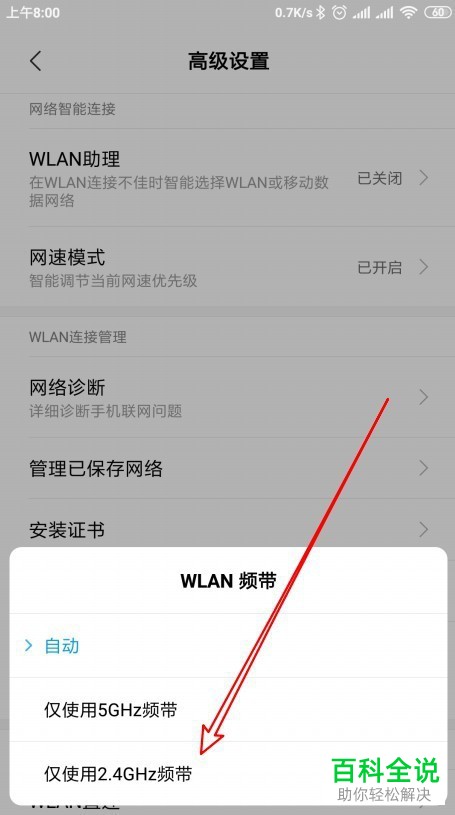
-
3. 最后根据下图箭头所指,已成功设置WLAN频带。
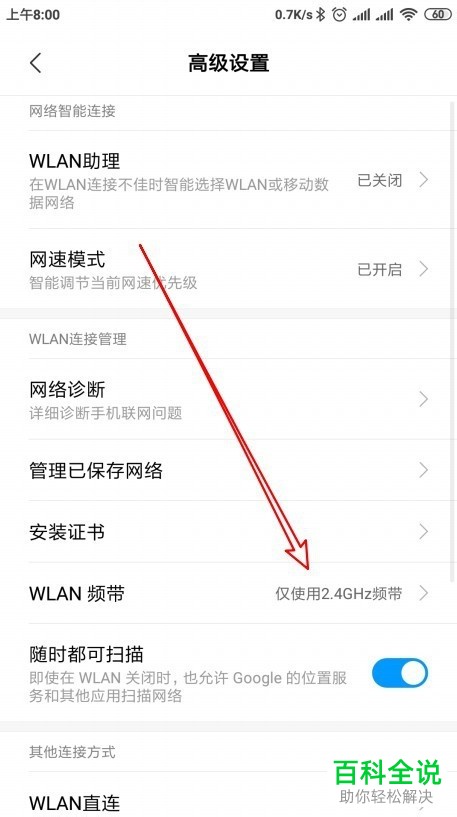
-
以上就是如何解决小米手机WiFi经常断流问题的方法。


 支付宝扫一扫
支付宝扫一扫 微信扫一扫
微信扫一扫