准备工作:
1.制作好一个大白菜u盘(建议u盘的容量在8G以上,以便于拷贝系统)
2.从网上下载win7和win10系统镜像包,拷贝到制作好的大白菜u盘里。
安装步骤:
首先我们确保win7系统已经安装在c盘,如果你还没有安装win7,先安装win7,等win7系统安装好了再根据下面使用教程安装win10教程。
1.重启电脑,通过快捷键引导u盘启动打开大白菜主菜单,进入win8pe,选择“【02】运行大白菜Win8PE防蓝屏版(新电脑)”。如下图所示
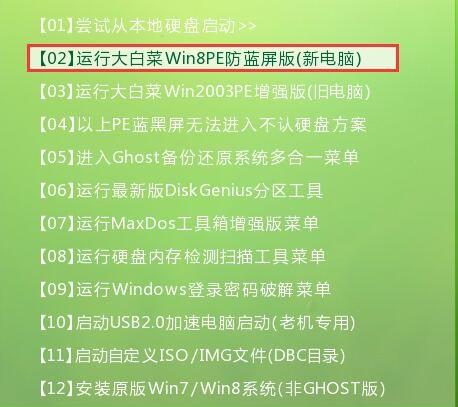
2.进入大白菜pe系统桌面,在弹出的大白菜pe一键装机工具窗口,点击“浏览”,将事先放在大白菜U盘的win10系统镜像包添加进来,然而选择安装在d盘,点击“确定”。如下图所示
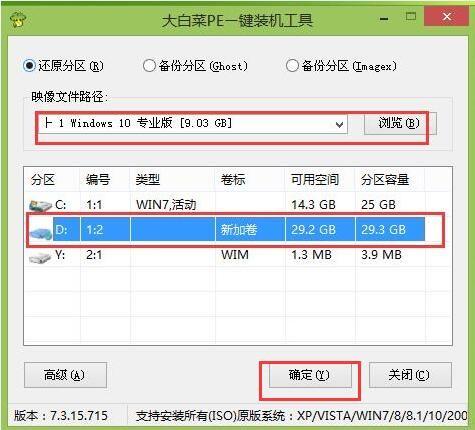
3.接着win10系统镜像开始释放,取消勾选“完成后重启”,耐心等待程序还原过程。如下图所示
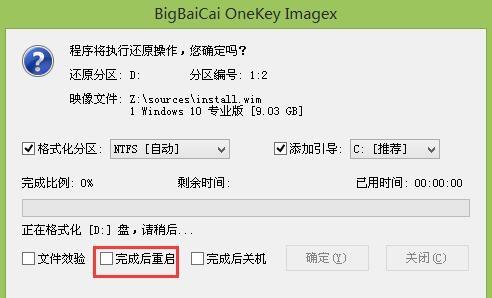
4.系统还原完成后,打开桌面上的“修复系统引导”工具,点击“自动修复”,开始对引导分区进行修复。如下图所示
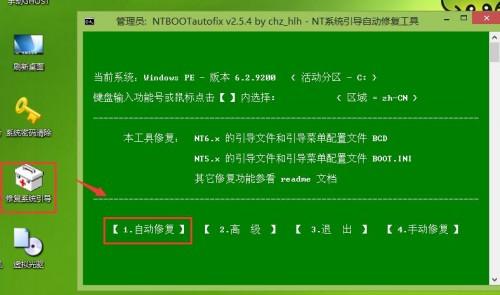
5.修复完成后会生成报告,我们可以看到c盘和d盘都修复成功。如下图所示
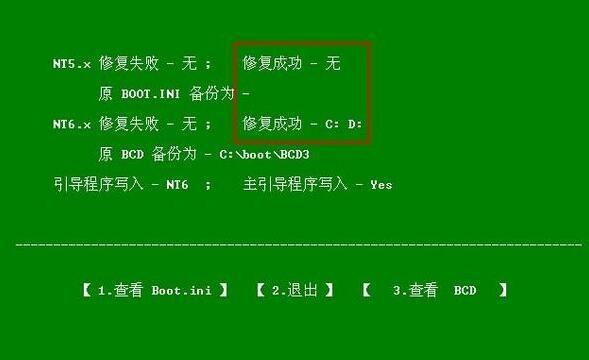
6.引导修复完成之后,我们重启电脑,在开机选择系统界面,我们可以看到双系统已经存在,点击选择“windows 10”系统,进入系统让程序自动安装。如下图所示
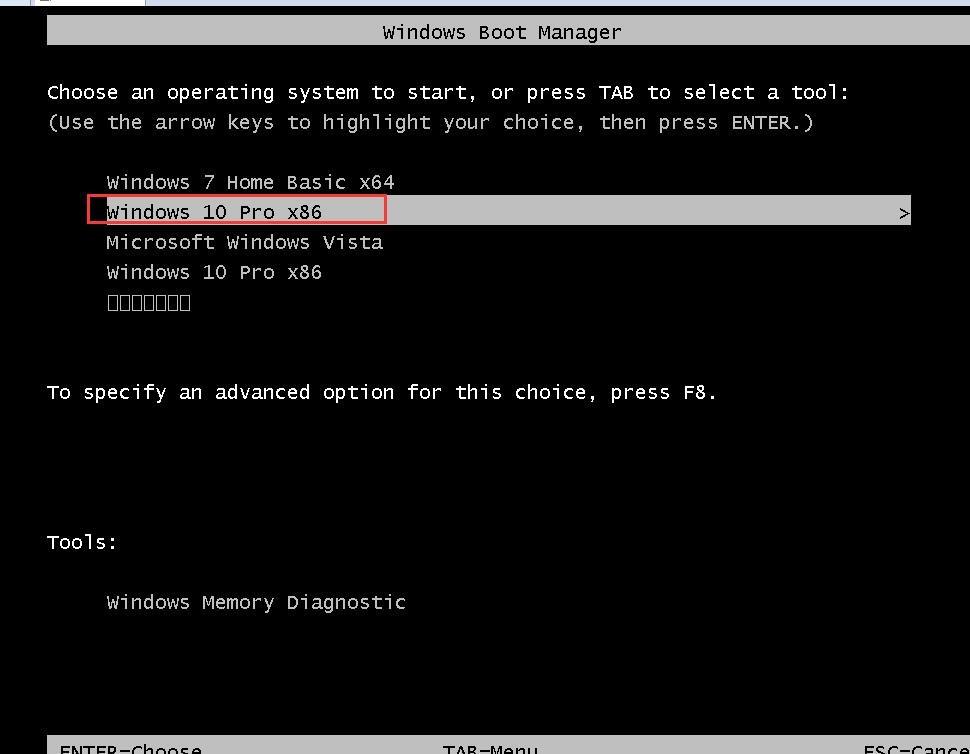
7.系统安装完成之后,来到输入产品密钥界面,点击“以后再说”进入下一步。如下图所示
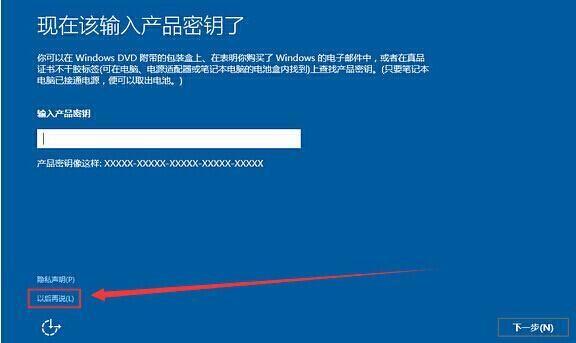
8.在快速上手界面,点击“使用快速设置”。如下图所示

9.接着输入“用户名”点击“下一步”(可暂时不设立开机密码)。如下图所示

10.等待设置自动保存完之后就可以看到win10系统桌面了。如下图所示
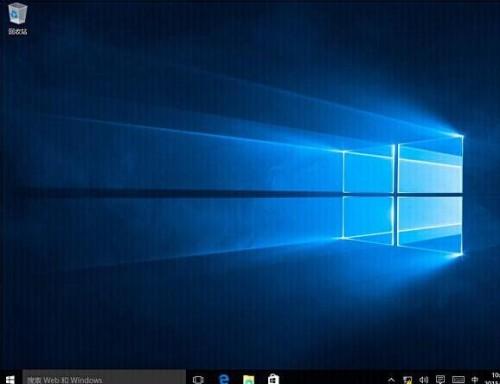
以上就是大白菜win7win10双系统安装教程,有兴趣的朋友可以多看几遍教程尝试着安装一遍

 支付宝扫一扫
支付宝扫一扫 微信扫一扫
微信扫一扫



