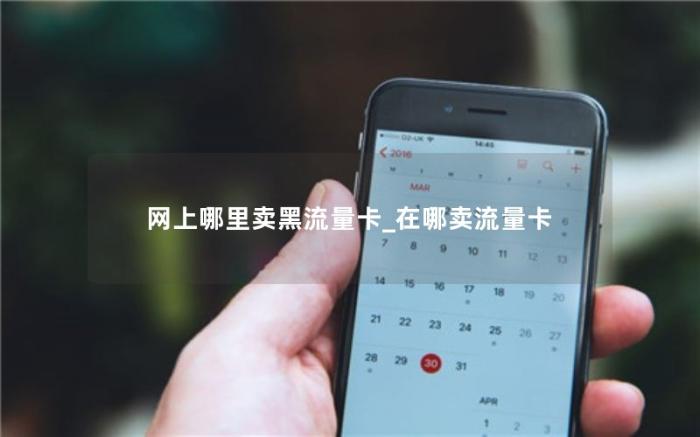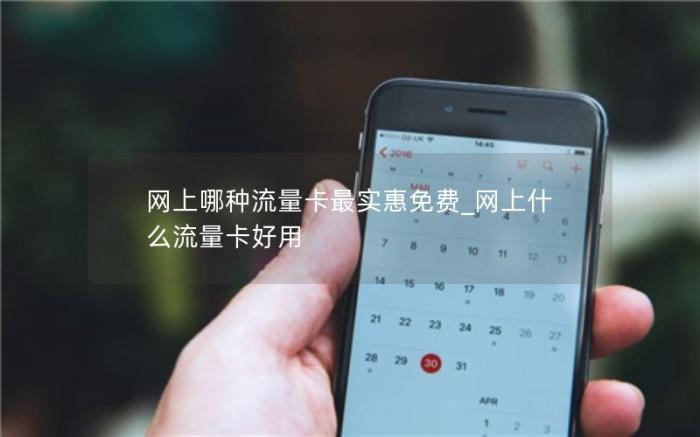华硕电脑装机械硬盘分区(华硕电脑装机械硬盘分区教程)
1. 华硕电脑装机械硬盘分区教程
天选3锐龙版硬盘不需要分区。理由如下。
天选三是华硕旗下的一款游戏笔记本电脑,该笔记本硬盘是不分区的,只有一个c盘就是为了防止用户乱删系统软件,导致系统崩盘而设置的。
2. 华硕笔记本硬盘分区教程
1、电脑开机或重启的过程中,也就是在出现华硕Logo的时候,连续按Esc或F8进入Bios设置,将Bios改成简体中文,最后按F7进入高级模式。
2、进入高级模式后,切换方向键到启动选项卡。
3、启动选项卡下,找到并进入CSM(兼容性支持模块)。
4、进入后开启兼容模式和UEFI引导,这里比较重要,如果是m.2固态硬盘,这里一定要采用UEFI模式并且分区类型要改成GPT(guid)分区,设置完成后按F10保存设置。
5、往电脑插入制作好的U盘启动盘,电脑在重启的时候,连续按Esc选择识别到U盘启动项,这里选择一定要选择带UEFI开头的U盘,然后回车进入PE。
3. 华硕电脑装机械硬盘分区教程图
1、电脑开机或重启的过程中,也就是在出现华硕Logo的时候,连续按Esc或F8进入Bios设置,将Bios改成简体中文,最后按F7进入高级模式。
2、进入高级模式后,切换方向键到启动选项卡。
3、启动选项卡下,找到并进入CSM(兼容性支持模块)。
4、进入后开启兼容模式和UEFI引导,这里比较重要,如果是m.2固态硬盘,这里一定要采用UEFI模式并且分区类型要改成GPT(guid)分区,设置完成后按F10保存设置。
5、往电脑插入制作好的U盘启动盘,电脑在重启的时候,连续按Esc选择识别到U盘启动项,这里选择一定要选择带UEFI开头的U盘,然后回车进入PE。
4. 华硕加装机械硬盘
固态盘,因为没有机械盘舱,无法加装2.5寸硬盘。主流的天选2和天选3都取消了硬盘舱和光驱位,不再内置上述两种存储载体。而预留了一个m.2扩展位,支持2t容量高速固态盘加装升级。目前市场行情来看,大容量nvme固态盘太贵,不值得现在入手。如果需要扩容,可以购买大容量移动硬盘和网盘存储数据。
5. 华硕电脑装机械硬盘分区教程视频
解决方法:
1、我们需要进入电脑的安全模式,先在电脑开机时按F8就能进入安全模式了。
2、接着在这个界面我们选择疑难解答。
3、然后在疑难解答中点击高级选项。
4、然后在高级选项中我们可以看到启动设置,点击启动设置。
5、接着选择命令提示符,在命令提示符的界面中输入bootrec /fixmbr,然后等它自己完成任务。
6. 台式电脑怎么加装机械硬盘分区
1、固态硬盘的优势在于反应快、速度快,但是容量小;相反机械硬盘容量大,但反应慢,速度慢。在使用的时候就需要扬长避短,充分发挥各自的优势。
2、只要主板支持2个或以上的SATA接口就可以同时插固态硬盘和机械硬盘。顺序无所谓,但是推荐固态硬盘接到第一个SATA插口,机械硬盘接到后面,主要是方便bios设置。
3、把系统装在固态硬盘,充分发挥固态硬盘速度快的优势,占用大量磁盘空间的影视资料等建议放在机械硬盘里面。
4、插上固态硬盘后,首先进BIOS把硬盘模式改成ACHI,然后装系统。固态硬盘分区时,要留意4K对齐,用WIN7以上系统分区时默认是对齐的。
5、机械硬盘到后直接连接到后面的SATA口,进系统后直接分区,机械硬盘不建议分很多个区,固态硬盘占用1~2个分区,机械硬盘也建议分成1~2个分区。
7. 华硕电脑装机械硬盘分区教程图解
修改电脑分区内存大小的方法如下:
右击“计算机”然后选择管理;选择想要缩小的磁盘分区,选择压缩卷;等待之后会提示可以压缩的空间,确定后点“压缩”;当有可用空间后,点击想扩充容量的分区,右击“扩展卷”。即可修改分区大小了。
8. 华硕电脑怎么装机械硬盘
无法识别硬盘的解决方法步骤如下:
1、如果硬盘出了故障,电脑无法识别。需要进入bios里,选择boot菜单,选择boot-option1后按回车,如果硬盘正常,会显示出一串数字。如果没有显示说明磁盘有问题,需要更换磁盘。
2、如果是bios错误导致无法识别硬盘,按f9出现提示并按回车键。最后按f10保存退出进行尝试。
3、如果是系统文件被更改,导致无法启动。需要在BIOS界面,通过方向键进【Secure】菜单,通过方向键选择【Secure BootControl】选项进入。
4、在完成第三步操作之后进入的界面中将Secure BootControl选项设定为“Disabled”即可。
9. 华硕电脑磁盘分区怎么弄
华硕天选3分盘的分法:
有两个办法,1.在重装操作系统时会有磁盘格式化和分区阶段,那个时候可以进行分区。2.右击“我的电脑”,“管理”,“磁盘管理”,会出现你的电脑分区的状况,右击“可用空间”磁盘,“新建简单卷”,然后根据提示进行分配空间大小即可。
10. 华硕笔记本安装固态硬盘后怎么分区
华硕S400CA系列W3A第2颗硬盘初始化及分区的方法如下:
1.在插入第2颗硬盘盒后:可在ldquo;我的电脑rdquo;mdash;mdash;单击右键选择ldquo;管理rdquo;mdash;mdash;进入ldquo;计算机管理rdquo; 选择ldquo;磁盘管理rdquo;便可见到新加入的第2颗硬盘。
先在磁盘1 点击右键,选择初始化。随后可以看到该分区状态为ldquo;未指派rdquo;。
2.在该硬盘分区上单击鼠标右键ldquo;选择新建磁盘分区rdquo;选择ldquo;主磁盘分区rdquo;下一步。
3.可按需要选择磁盘分区容量大小。继续点选ldquo;下一步rdquo;。
4.点击ldquo;下一步rdquo;。
5.选择所需要的磁盘格式ldquo;NTFSrdquo;或ldquo;FAT32rdquo;并选择ldquo;执行高速化rdquo;点选ldquo;下一步rdquo;。
6.系统即可进行格式化的动作,完成后跳出以下界面。点击ldquo;完成rdquo;结束新建磁盘工作。
7.进入ldquo;我的电脑rdquo;此时可见ldquo;新加卷rdquo;图标。新硬盘添加完毕,可正常使用。
11. 电脑怎么加装机械硬盘分区
1、以硬盘分区魔术师软件为例,因为这款软件方便好用,而且不容易合并分区造成数据丢失。首先电脑安装好该软件,打开应用程序,进入程序界面。
2、在应用程序界面选择C盘右键弹出下拉菜单,在下拉菜单里选择(合并)。
3、在合并附近的分区框,选择要合并的分区,然后在合并文件夹下面随便填上文件夹名称,再点击确定。
4、合并设置完成后,别忘了还要在程序界面左下角点击(应用)。
5、此时弹出提示框, 提示是否应用更改,这里点击(是)。至此软件应用开始合并,但因为C盘是系统盘,合并的过程必需在开机过程中进行合并,所以接下来会提示重启电脑自动合并分区,我们接着确定重启电脑。
6、重启电脑过程中,软件应用合并分区,大约需要几分钟时间。合并完成后会英文提示重启电脑就成功了。
7、最后再次重启电脑后我们来看看电脑里C盘容量。已经比合并分区前的多很多容量了


 支付宝扫一扫
支付宝扫一扫 微信扫一扫
微信扫一扫