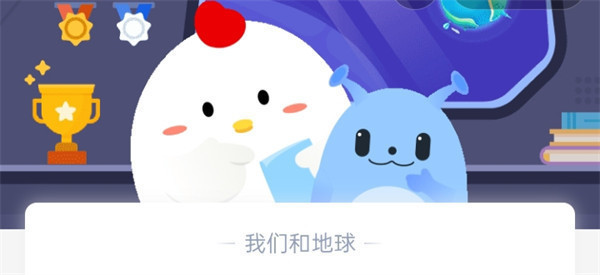上一章HOSTSPACE数据中心小编给大家分享了如何在Windows Server2008环境中利用IP安全策略实现屏蔽一个指定IP及一个完整网段的全部IP的方法。还记得最后的问题么,如果需要屏蔽的连续IP只是网段中的一部分或是跨多个网段范围了该通过何种手段实现呢。答案就是我们通常不爱搭理的系统防火墙。
-
Windows Server2008 IP安全策略,屏蔽IP
具体步骤
1) 点击【开始】输入命令“firewall.cpl”打开防火墙管理界面,我们首先要做的就是要关闭防火墙,很重要一定要关闭。点击【打开或关闭Windows防火墙】

2) 在【家庭或工作(专用)网络位置设置】及【公用网络位置设置】项内选中【关闭Windows防火墙】,点击【确定】。也可根据自己的网络环境做出对应的选择。

3) 返回到防火墙管理界面,点击【高级设置】打开【高级安全Windows防火墙】窗口,右键【入站规则】选择【新建规则】。

4) 在【规则类型】窗口中选中【端口】项,点击【下一步】。

5) 在【协议和端口】窗口中选中【TCP】 【所有本地端口】,点击【下一步】。

6) 在【操作】窗口中选中【阻止连接】,点击【下一步】。

7) 在【配置文件】窗口中选中【域】【专用】【公用】,点击【下一步】。这里同样可根据自己的网络环境做出对应的选择。

8) 在【名称】窗口中输入一个规则名称,点击【完成】。

9) 回到【高级安全Windows防火墙】窗口,我们在所有的入站规则中找到刚才创建的规则(默认置顶),右键该规则选择【属性】。

10) 在【规则属性】窗口,选择【作用域】,在【远程IP地址】域内选中【下列IP地址】,点击【添加】。

11) 在【IP地址】窗口中,我们根据自己的需要选中【此IP地址或子网】或【此IP地址范围】并输入需要屏蔽的IP、子网或IP范围, 最后点击【确定】。
-
此IP地址或子网:一个IP地址或一个网段,可参照示例。
-
此IP地址范围:如果需要屏蔽的连续IP只是网段中的一部分或是跨多个网段范围,当选此处。


12) 回到【规则属性】窗口,依次点击【应用】与【确定】。

13) 回到防火墙管理界面,入站规则我们已经创建完毕,现在可以开启防火墙了,但习惯通过远程桌面管理Windows主机的伙伴们需要多完成一个步骤,点击【允许程序或功能通过Windows防火墙】。

14) 在【允许的程序】窗口中选中【远程桌面】及【远程桌面-RemoteFX】,点击【确定】。

15) 在防火墙管理界面中再次点击【打开或关闭Windows防火墙】,这次在【家庭或工(专用)网络位置设置】及【公用网络位置设置】项内选中【启用Windows防火墙】,点击【确定】。

至此,通过“系统防火墙”来实现屏蔽IP的步骤全部完成。大家可以发现,通过防火墙可以实现任何类别IP的屏蔽,可谓功能强大。熟练运用入站出站规则可有助于使你成为一名专业管理员。
本文出自Hostspace首发,来源网址:http://www.hostspaces.net/article-detail.php?id=681,转载请标明来源!如果想了解更多美国美国服务器租用信息,美国服务器技术,IDC行业新闻,可进入我们官网查阅!


 支付宝扫一扫
支付宝扫一扫 微信扫一扫
微信扫一扫