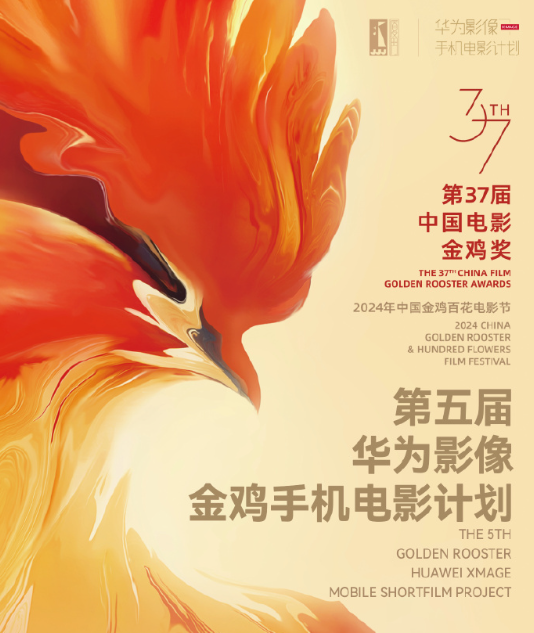内容导航:
一、2台路由器桥接设置问题
两个路由器无线桥接设置方法:
无线桥接这个功能,是一个比较实用的功能,一般在以下场景下会使用到:
已经有一个无线路由器了,但是该路由器的无线信号不能满足使用需求,家里部分区域没有wifi信号或者信号不好。
这个时候可以再买一个无线路由器回来,把两个路由器之间设置无线桥接,桥接成功后第二个路由器也可以上网了,从而实现增强无线信号的目的。
两个路由器无线桥接
重要说明:
(1)、不同的无线路由器,无线桥接的设置方法会有一些差异,但是本质上都是相同的。
在本文中,鸿哥将用两个最新版的TP-Link路由器为例,来演示无线桥接设置方法。
(2)、在设置无线桥接的时候,通常我们把原来连接宽带上网的那一个路由器叫做:主路由器;把第二个路由器叫做:副路由器。
(3)、请确保你的主路由器是可以正常上网,如果主路由器无法上网,那么无线桥接后,副路由器也是不能上网的。
第一步、确定主路由器无线参数
在副路由器中配置无线桥接功能之前,你一定要知道主路由器的:无线名称、无线密码。
因为在副路由器中设置无线桥接的时候,需要用到这些信息。
如有不清楚的,请自行登录到主路由器的设置页面,查看你的主路由器的无线名称和密码,如下图所示。
查看主路由器无线名称、无线密码
第二步、电脑连接副路由器
先把副路由器接通电源,然后电脑用网线连接到副路由器的LAN接口(1\2\3\4)。
电脑用网线,连接到副路由器的LAN接口
注意问题:
(1)、主路由器和副路由器之间,不需要用网线来连接的。
(2)、如果是笔记本电脑,可以让笔记本电脑搜索、连接副路由器的无线信号;而不必用网线来连接笔记本电脑和副路由器了。
第三步、副路由器中设置桥接
温馨提示:
再次提醒大家,不同的无线路由器,无线桥接的设置有一些差异。
在一篇文章中,鸿哥没有办法把所有路由器的桥接设置方法都进行介绍。
所以,下面鸿哥将使用目前用得最多的tplink路由器为例,来演示无线桥接的设置方法。
其它品牌的无线路由器,也是可以参考设置的。
1、登录到设置页面
在电脑浏览器中输入 tplogin.cn 打开登录页面——>输入“管理员密码”,登录到副路由器的设置页面。
先登录到副路由器的设置页面
注意问题:
tplogin.cn是新版tplink路由器的设置网址;大家在设置的时候,请输入你路由器的设置网址来登录哦。
2、启用无线桥接功能
点击“应用管理”选项打开
打开副路由器的无线桥接设置
然后点击“无线桥接”选项打开,如下图所示
打开副路由器的无线桥接设置
3、运行无线桥接向导
点击“开始设置”按钮,进入无线桥接的设置向导页面
运行无线桥接向导
4、自动扫描信号
新版tplink路由器,此时会自动扫描附近的无线信号,如下图所示,稍微等待一会即可
副路由器扫描附近的无线信号
5、连接主路由器信号
在无线信号扫描结果中,找到并选择 主路由器 的无线信号——>然后输入主路由器无线密码,如下图所示。
副路由器桥接主路由器无线信号
注意问题:
如果扫描结果中,没有被桥接的无线信号;可以尝试减小2个路由器之间的距离,或者手动扫描下信号。
6、修改副路由IP地址
新版tplink路由器,在设置无线桥接的时候,会自动从主路由器获取一个IP地址,如下图所示。
请记录下来,以后需要用这个IP地址,来管理路由器。
修改、记录副路由器的IP地址
重要说明:
如果你的副路由器没有这个功能,那么你需要在副路由器中,找到“LAN口设置”选项,手动修改副路由器的IP地址,修改的原则如下:
主路由器的LAN口IP地址是:192.168.1.1,则副路由器的LAN口IP地址修改为:192.168.1.X(2<x<254)这个范围中的ip地址,都是可以的。
</x<254)这个范围中的ip地址,都是可以的。
鸿哥建议大家直接修改成:192.168.1.2
主路由器的LAN口IP地址是:192.168.0.1,则副路由器的LAN口IP地址修改为:192.168.0.X(2<x<254)这个范围中的ip地址,都是可以的。
</x<254)这个范围中的ip地址,都是可以的。
鸿哥建议大家直接修改成:192.168.0.2
主路由器的LAN口IP地址是:192.168.2.1,则副路由器的LAN口IP地址修改为:192.168.2.X(2<x<254)这个范围中的ip地址,都是可以的。
</x<254)这个范围中的ip地址,都是可以的。
鸿哥建议大家直接修改成:192.168.2.2
修改、记录副路由器的IP地址
7、设置副路由器无线参数
建议大家把副路由器的 无线名称、无线密码 ,设置成与主路由器的 无线名称和密码相同。
设置副路由器的 无线名称和密码
8、关闭副路由器DHCP服务器
新版tplink路由器,在设置无线桥接后,会自动关闭DHCP服务器。
所以,这里无需我们手动去关闭了。
如果你的路由器不具备自动关闭DHCP服务器的功能,则需要你在副路由器的设置页面中,找到“DHCP服务器”选项,手动进行关闭,如下图所示。
关闭副路由器的 DHCP服务器
第四步、检查无线桥接设置是否成功
1、在浏览器中,输入副路由器新的IP地址,重新登录到副路由器的设置页面。
重新登录副路由器设置页面
注意问题:
设置无线桥接后,副路由器将不能用原来的设置网址登录了,需要使用修改后的IP地址,才能登录到设置页面。
2、点击“应用管理”——>“无线桥接”——>可以看到“桥接状态为”,如果显示:桥接成功,说明两个TP-Link无线路由器桥接设置成功。
检测无线桥接设置是否成功
第五步、调整副路由器位置
如果副路由器所在的位置,距离主路由器太近了,将无法起到增强wifi信号的目的。
但是,如果副路由器距离主路由器太远,那么无线桥接后副路由器网络稳定性很差。
一般鸿哥是建议大家,把副路由器摆放在,主路由器和原来无线信号较差区域的中间位置,而不要直接放在原来信号差的位置。
补充说明:
两个路由器无线桥接设置其实非常的简单,只要知道主路由器的无线名称、无线密码。
那么登录到副路由器的设置页面,找到“无线桥接”设置选项,按照提示就可以完成设置。
但是,有2个地方大家一定要注意:
1、副路由器的IP地址问题
副路由器的IP地址,一定要修改成与主路由器的IP地址,在同一个网段,否则无线桥接设置完成后,将无法打开副路由器的设置页面。
目前很多品牌的无线路由器,在设置无线桥接的时候,都具备自动修改IP地址的功能,或者会提示用户修改IP地址。
如果你的路由器没有自己修改IP地址,也没有提示你修改。
那么你需要找到“LAN口设置”选项,手动修改副路由器的IP地址。
修改的原则,鸿哥在3.6步骤中已经详细介绍过了。
2、副路由器DHCP一定要关闭
两个路由器设置无线桥接的时候,副路由器中的 DHCP服务器 功能一定要关闭掉;否则设置无线桥接后,网络会出现很多问题。
目前很多路由器在设置无线桥接的时候,会自动关闭掉自己的DHCP服务器功能,无需手动关闭了。
如果你不知道你的副路由器是否自动关闭了 DHCP服务器 ,建议在副路由器中,找到 DHCP服务器 选项,手动关闭掉。
二、第二台路由器怎样无线桥接
登陆需要桥接的第二台无线路由器。
先把副路由器接通电源,然后电脑用网线连接到副路由器的lan口。
也可以用,智能手机和笔记本电脑进行无线搜索wifi进行连接。
输入主路由器的无线名称,无线密码,也可以连接。
这里注意的是:主路由器和副路由器之间不需要用网线来进行连接。
第三步:副路由器中设置桥接。
1.登录到副路由器的设置界面。
在电脑浏览器中输入tp login.cn。
打开登录页面,输入管理员密码,登陆副路由器的管理界面。
这里注意的是tplogin.cn,新版tplink路由器的设置网址。
大家在设置的时候输入自己路由器的设置网址来进行登录。
2.启用无线桥接功能。
点击应用管理选项打开副路由器的无线桥接设置。
然后点击无线桥接选项打开副路由器的无线桥接设置。
3.运行无线桥接向导。
点击开始设置按钮,进入无线桥接的设置向导页面。
这时就可以进入无线桥接的设置向导。
我们跟着设置步骤,一步一步的来。
4.自动扫描信号。
新版tp link路由器此时会自动扫描附近的无线信号,稍微等一会儿即可。
5.连接主路由器信号。
在扫描出来的无线信号结果中,找到自己的主路由器的无线信号,点击打开主路由器无线信号,在出现的密码输入框里输入主路由器的无线密码,然后点击下一步,即刻将两个路由器的信号连在一起。
6.修改副路由器的ip地址。
为了防止两个路由器ip地址冲突,我们必须修改输入路由器的ip地址。
新版tp like路由器会自动从主路由器获取一个ip地址。
请记录在笔记本上,以后需要用这个ip地址来管理路由器。
三、两台无线路由器如何桥接
(1)、不同的无线路由器,无线桥接的设置方法会有一些差异,但是本质上都是相同的。
在本文中,将用两个最新版的TP-Link路由器为例,来演示无线桥接设置方法。
(2)、在设置无线桥接的时候,通常我们把原来连接宽带上网的那一个路由器叫做:主路由器;把第二个路由器叫做:副路由器。
(3)、请确保你的主路由器是可以正常上网,如果主路由器无法上网,那么无线桥接后,副路由器也是不能上网的。
第一步、确定主路由器无线参数
在副路由器中配置无线桥接功能之前,你一定要知道主路由器的:无线名称、无线密码。
因为在副路由器中设置无线桥接的时候,需要用到这些信息。
如有不清楚的,请自行登录到主路由器的设置页面,查看你的主路由器的无线名称和密码,如下图所示。
查看主路由器无线名称、无线密码
第二步、电脑连接副路由器
先把副路由器接通电源,然后电脑用网线连接到副路由器的LAN接口(1\2\3\4)。
电脑用网线,连接到副路由器的LAN接口
注意问题:
(1)、主路由器和副路由器之间,不需要用网线来连接的。
(2)、如果是笔记本电脑,可以让笔记本电脑搜索、连接副路由器的无线信号;而不必用网线来连接笔记本电脑和副路由器了。
第三步、副路由器中设置桥接
温馨提示:
再次提醒大家,不同的无线路由器,无线桥接的设置有一些差异。
在一篇文章中,鸿哥没有办法把所有路由器的桥接设置方法都进行介绍。
所以,下面鸿哥将使用目前用得最多的tplink路由器为例,来演示无线桥接的设置方法。
其它品牌的无线路由器,也是可以参考设置的。
1、登录到设置页面
在电脑浏览器中输入 tplogin.cn 打开登录页面——>输入“管理员密码”,登录到副路由器的设置页面。
先登录到副路由器的设置页面
注意问题:
tplogin.cn是新版tplink路由器的设置网址;大家在设置的时候,请输入你路由器的设置网址来登录哦。
2、启用无线桥接功能
点击“应用管理”选项打开
打开副路由器的无线桥接设置
然后点击“无线桥接”选项打开,如下图所示
打开副路由器的无线桥接设置
3、运行无线桥接向导
点击“开始设置”按钮,进入无线桥接的设置向导页面
运行无线桥接向导
4、自动扫描信号
新版tplink路由器,此时会自动扫描附近的无线信号,如下图所示,稍微等待一会即可
副路由器扫描附近的无线信号
5、连接主路由器信号
在无线信号扫描结果中,找到并选择 主路由器 的无线信号——>然后输入主路由器无线密码,如下图所示。
副路由器桥接主路由器无线信号
注意问题:
如果扫描结果中,没有被桥接的无线信号;可以尝试减小2个路由器之间的距离,或者手动扫描下信号。
6、修改副路由IP地址
新版tplink路由器,在设置无线桥接的时候,会自动从主路由器获取一个IP地址,如下图所示。
请记录下来,以后需要用这个IP地址,来管理路由器。
修改、记录副路由器的IP地址
重要说明:
如果你的副路由器没有这个功能,那么你需要在副路由器中,找到“LAN口设置”选项,手动修改副路由器的IP地址,修改的原则如下:
主路由器的LAN口IP地址是:192.168.1.1,则副路由器的LAN口IP地址修改为:192.168.1.X(2<x<254)这个范围中的ip地址,都是可以的。
</x<254)这个范围中的ip地址,都是可以的。
建议大家直接修改成:192.168.1.2
主路由器的LAN口IP地址是:192.168.0.1,则副路由器的LAN口IP地址修改为:192.168.0.X(2<x<254)这个范围中的ip地址,都是可以的。
</x<254)这个范围中的ip地址,都是可以的。
建议大家直接修改成:192.168.0.2
主路由器的LAN口IP地址是:192.168.2.1,则副路由器的LAN口IP地址修改为:192.168.2.X(2<x<254)这个范围中的ip地址,都是可以的。
</x<254)这个范围中的ip地址,都是可以的。
建议大家直接修改成:192.168.2.2
修改、记录副路由器的IP地址
7、设置副路由器无线参数
建议大家把副路由器的 无线名称、无线密码 ,设置成与主路由器的 无线名称和密码相同。
设置副路由器的 无线名称和密码
8、关闭副路由器DHCP服务器
新版tplink路由器,在设置无线桥接后,会自动关闭DHCP服务器。
所以,这里无需我们手动去关闭了。
如果你的路由器不具备自动关闭DHCP服务器的功能,则需要你在副路由器的设置页面中,找到“DHCP服务器”选项,手动进行关闭。
关闭副路由器的 DHCP服务器
第四步、检查无线桥接设置是否成功
1、在浏览器中,输入副路由器新的IP地址,重新登录到副路由器的设置页面。
重新登录副路由器设置页面
注意问题:
设置无线桥接后,副路由器将不能用原来的设置网址登录了,需要使用修改后的IP地址,才能登录到设置页面。
2、点击“应用管理”——>“无线桥接”——>可以看到“桥接状态为”,如果显示:桥接成功,说明两个TP-Link无线路由器桥接设置成功。
检测无线桥接设置是否成功
第五步、调整副路由器位置
如果副路由器所在的位置,距离主路由器太近了,将无法起到增强wifi信号的目的。
但是,如果副路由器距离主路由器太远,那么无线桥接后副路由器网络稳定性很差。
一般是建议大家,把副路由器摆放在,主路由器和原来无线信号较差区域的中间位置,而不要直接放在原来信号差的位置。


 支付宝扫一扫
支付宝扫一扫 微信扫一扫
微信扫一扫