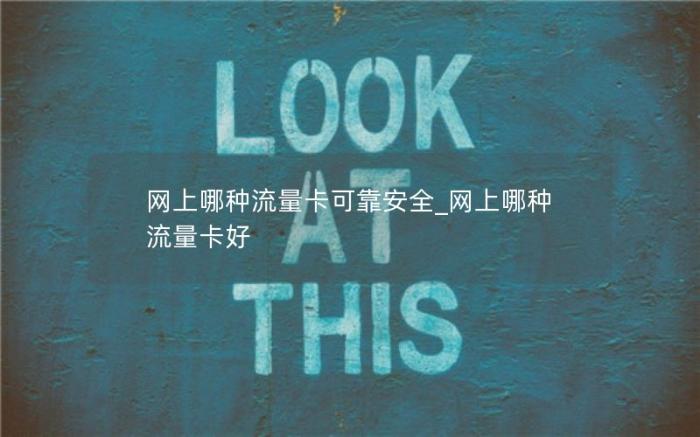1. 台式电脑两个显卡怎么切换
集成显卡是不用更换独立显卡的,直接安装独立显卡,安装独立显卡后,显示器的线应装在独立显卡的VGA接口、HDMI接口或者DVI接口上。
但是不要插在集成显卡的接口上,集成显卡的独立显卡区分方法:实际上只要看显示器数据线的接口接在什么地方,如果是接在集显上(竖的),那么就是集显工作,如果是接在独显止(横的),那么就是独显工作。集成显卡一般在电脑主板上
安装显卡步骤:
机箱上有电脑主板的一边接地平放,拔掉右下角的卡锁,拧开螺丝,用手轻轻地将显卡从主板拔出,注意看看显卡的卡槽位置。小心的拔起来;(如果有电源线拔掉电源线)
1、用手将机箱与显卡相对的挡板去掉。(注意:有些挡板是有螺丝的,要把螺丝去掉。)
2、然后插新显卡。如图示,将显卡的插条与主板上面的插槽对齐,然后慢慢插进去,在这过程中一定不要硬来。插进去的时候会听到一声很清脆的响声。
3、插上显卡之后,将原来需要插入显卡的电源接口,插入显卡。
4、然后将后盖还原,将电源线插入独立显卡的插槽上,重启电脑。
如果重启电脑的时候,电源不停的熄灭,那么我们需要做如下步骤。
1)首先,查看电源线是否是我们原来的拿一根电源线。
2)最有可能的一种原因就是再更换显卡的时候,产生了静电。这个时候,需要讲主板上面的电池拔掉,让主板放电,这个时间最好在15-30分钟。如果电池不好取,可以先把显卡取下来,等待15-30分钟,主板重新安装好电池之后,再安装显卡。
7、最后,重启成功,如果有驱动光盘的话,将驱动光盘放入光驱,按照提示安装驱动,没有的话,用驱动精灵、驱动人生等软件安装驱动。
2. 台式电脑两个显卡怎么切换使用
连接方式
电脑的显卡需要支持两个或者以上的显示接口,常用的显示接口有VGA、DVI、HDMI、DP等。如果电脑主板仅有一个显示接口,可以通过USB外置显卡的方式扩展。
连接方式比较简单,两个显示器的显示接口连接到显卡对应的接口即可,如果接口类型不匹配,可能需要转接线,比如HDMI转VGA、DP转HDMI等。
配置方式
我现在使用的win7操作系统,其他操作系统类似。
在电脑桌面,右击鼠标,选择【屏幕分辨率】选项,在屏幕分辨率对话框,根据自己的需求设置。比如题主要求两个屏幕显示不同的内容,在【多显示器】选项卡中选择【扩展这些显示】
在切换显示模式时,可以采用快捷方式,【Win键+P】,可以实现两个屏幕工作模式的快速切换,经常用于笔记本电脑连接投影的情况。
注意事项
实现双屏显示时,尽量使用HDMI、DVI、DP等数字接口,显示效果更好。VGA接口采用了模拟方式,经过数模/模数转换导致信息丢失,显示效果比较差。
一定要安装显卡驱动,默认的驱动可能无法使用双屏显示功能。
如果电脑使用主板集成的显示接口,可能只有一个显示接口,可以使用USB外置显卡进行扩展。
3. 台式机双显卡怎么切换
如果是笔记本的电脑的话双显卡是自动切换的,当系统处理大流量任务时,会自动切换到独立显卡。当任务量不大时,系统自动切换到集成显卡,也可以选择一直使用独立显卡或者集成显卡。 操作方法如下: A卡切换独立显卡方法:
1、在桌面空白处点击鼠标【右键】,在弹出的选项中,点击【配置可交换显示卡】。
2、然后在弹出的AMD可切换显示卡设置中,将需要设置为独立显卡运行的应用程序添加进来,然后选择【高性能】即可,完成后点击底部的【保存】,如果需要集成显卡工作的话选择“省电”就可以了。 N卡切换独立显卡方法: 1、在桌面空白处点击鼠标【右键】,在弹出的选项中,点击【NVIDIA的设置】菜单。 2. 然后在【NVIDIA的设置】菜单,选择【3D管理设置】,在右侧的【全局设置】中,将首选图形处理器下方的选项,更改为【高性能NVIDIA处理器】,如果需要集成现在工作的话选择“集成图形”,完成后记得再点击底部的【保存】即可。
4. 台式电脑有两个显卡怎么切换
双显卡切换一般都是笔记本的功能,台式机不支持双显卡切换,因为装上独立显卡,会自动屏蔽掉集显的,现在主要以笔记本来说明如何切换显卡。A卡切换独立显卡方法:
1、在桌面空白处点击鼠标【右键】,在弹出的选项中,点击【配置可交换显示卡】。
2、然后在弹出的AMD可切换显示卡设置中,将需要设置为独立显卡运行的应用程序添加进来,然后选择【高性能】即可,完成后点击底部的【保存】就可以了。N卡切换独立显卡方法:1、在桌面空白处点击鼠标【右键】,在弹出的选项中,点击【NVIDIA的设置】菜单。2.然后在【NVIDIA的设置】菜单,选择【3D管理设置】,在右侧的【全局设置】中,将首选图形处理器下方的选项,更改为【高性能NVIDIA处理器】,完成后,记得再点击底部的【保存】即可。
5. 电脑2个显卡怎么切换
集成显卡和独立显卡只有一个能用,不能同时用的。如果要用两台显示器,去买带双头输出功能的显卡。
6. 笔记本电脑两个显卡怎么切换
1、惠普推出的双显卡切换技术不支持XP和Vista系统,同时笔记本BIOS中没有屏蔽某个显卡硬件的选项,所以XP及Vista系统下只能使用集成显卡,因此如果您需要进行显卡切换,那么您机器首先是需要安装windows7后才能切换。
2、如果您机器是windows7系统,建议您确认机器是否为双显卡机器,步骤如下:
插入电源适配器,开机进入windows7系统,点击“开始” ,在搜索程序和文件字段中键入“设备” ,然后从搜索结果列表中选择“设备管理器” 。 展开“显示适配器” 类别。同时显示 两个显卡适配器则表明您的笔记本电脑支持可切换显卡;如果仅显示一个显卡适配器,则您的笔记本电脑应该是不支持可切换显卡的(个别双显卡机器在省电GPU模式下只显示一个显卡,如果您不确认您机器是否为双显卡机器,建议您可以登录惠普聊天进行进一步的咨询确认) 。
注:关于如何登陆聊天室您可以参考下面的官方文档:
h20566.www2.hp.com/…400359
3、如果您确定您机器是双显卡机器,建议您右键桌面空白处,看看下拉菜单是否有“配置可交换显示卡”或“NVIDIA控制面板”的选项:
1)、如果机器有“配置可交换显示卡”那么您可以选择“配置可交换显示卡”??“高性能/省电”模式进行切换,即可切换机器的显卡;如果您机器没有高性能/省电模式的按钮那么您机器是按应用程序的方式切换显卡的,您可以在桌面上点击右键??选择“配置可交换显示卡”然后在弹出的界面中点击浏览选择您需要切换的程序然后再点击“省电”或“高性能”即可根据程序切换显卡(高性能模式为使用独立显卡;省电模式为使用集成显卡)。
2)、如果机器有“NVIDIA控制面板”的选项,建议您点击“NVIDIA控制面板”然后弹出NVIDIA的设置菜单,选择“管理3D设置”,就会在左侧“全局设置”看到“首选图形处理器(P):”在这里选择您需要的显卡,系统执行任务的时候就会使用您选择的显卡;
3)、如果您机器没有“配置可交换显示卡”或“NVIDIA控制面板”,那么您所述的问题很可能是显卡程序方面出现问题导致的了,建议您可以尝试更新安装下机器最新的显卡驱动看看是否能够解决您遇到的问题。
7. 一个电脑两个显卡怎么切换
双显卡电脑是自动切换显卡的,无法查看到当前使用的是哪一个显卡。
显卡切换策略:当系统处理大流量任务时,会自动切换到独立显卡;当任务量不大时,系统自动切换到集成显卡,但也可以选择一直使用独立显卡,操作步骤如下:
1、在桌面单击右键,在弹出的菜单上选择NVIDIA控制面板;
2. 然后弹出NVIDIA的设置菜单,选择管理3D设置,就会看到全局使用集显或者独显的选项,选择独立显卡之后,系统执行任务的时候就会使用选择的显卡。
8. 电脑里有两个显卡 怎么切换
这个是属于双显卡CF的类型的笔记本,在桌面,点击鼠标右键,有一个“配置可切换显卡”,点击进入后,可以看到你的全部的已安装程序,在其后的显卡选择中,有“高性能”、“省电”两个选项,如果选择高性能,就是双卡交火,如果是省电,就是APU的集成显卡。
9. 台式电脑两个显卡怎么切换显示器
1、将显示和笔记本或者台式机连接。
2、双屏显示,则电脑主机应该具备双显示输出接口(一般为集成VGA显卡接口加独立VGA或DVI或HDMI显卡接口,也有全集成VGA显卡接口和DVI显卡接口,甚至还有全集成VGA、DVI、HDMI三种显卡接口的),并且显卡和系统也应当支持双屏显示。
3、如果电脑主机只有VGA接口没有HDMI接口(这种配置很常见),而电视机只有HDMI接口,则需要通过添置VGA转HDMI或HDMI转VGA的转接头才能将其连接起来,但其画质会有所下降。
4、右键点击桌面,打开个性化。
5、点击显示。
6、点击屏幕设置。
7、在这里设置显示器的分辨率、横屏还是竖屏、以及多显示器设置。
8、复制模式为两个显示器一致,只是将电脑显示器1的内容复制到2,比如笔记本复制到台式,显得大一些,两个显示器监控内容。
9、选择显示器2,就相当于将笔记本显示器内容显示到台式显示器上,而笔记本显示器就关闭了,相当于笔记本成了主机,用大尺寸显示器看内容而已。
10、拓展模式就是显示器1和2同时使用,又不是复制模式,比如设置了显示器1,可以将1的内容拖拽到2显示,也可以把2的内容拖拽到1,两个显示器随意切换。
11、然后就完成设置了
10. 电脑上两个显卡怎么切换
1、以NVIDIA显卡设备为例,打开Windows资源管理器页面,单击顶部“打开控制面板”按钮;
2、在打开的控制面板页面中,选择“NVIDIA控制面板”功能菜单;
3、在打开的软件页面中,点击左侧“管理3D设置”按钮;
4、在设置页面中,选择全局设置项,点击下拉菜单,选择“高性能NVIDIA处理器”或者是“集成图形”选项;
5、最后,点击页面底部“应用”按钮,保存设置之后,即可在整个系统安装的软件中,只使用独立显卡或只使用集成显卡,实现切换的目的。


 支付宝扫一扫
支付宝扫一扫 微信扫一扫
微信扫一扫