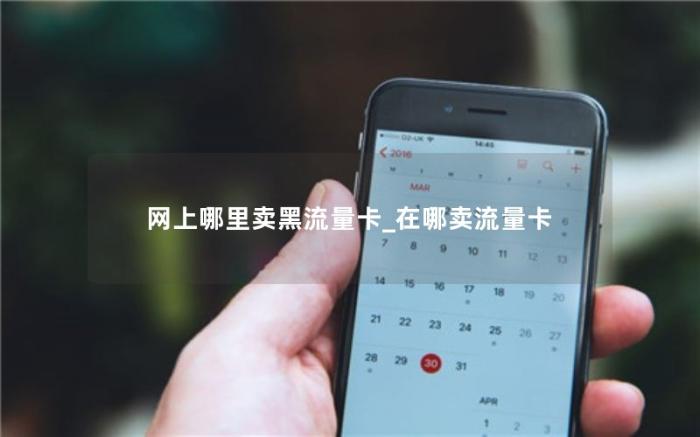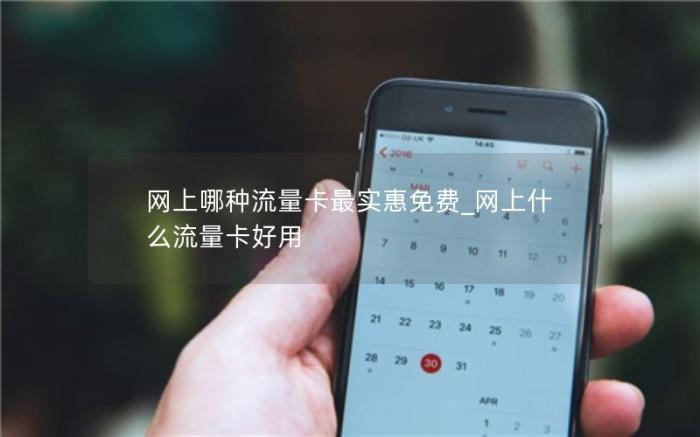批量修改照片名不是很容易吗,为什么还要Excel?因为这次要修改的照片有点麻烦,照片收集上来都是人名的方式命名,现在要根据员工编号修改,方便系统录入。看起来一个一个对照着来才能行,其实不然,我们利用Excel就能实现按照编号快速修改人名的文件。
首先点击开始菜单输入“ cmd ”回车进入命令符窗口。然后切换到照片目录,例子里是C盘的pic文件夹,输入“cd c:\pic”(不含引号)回车,然后输入“dir /b>rename.xls”,生成一个名为rename.xls的Excel文件,并保存在照片存放目录中。
这时候C盘的pic目录里就会看到一个rename.xls文件,点击打开这个文件,删除第一行的rename.xls(删除行1)。
此时在B1单元格中输入“=LEFT(A1,LEN(A1)-4)”并按住单元格右下角标下拉到文件对应的尾端。
注意,此时我们将员工的姓名编号对应列表复制到该表格中,具体例子里是复制到了F、G列中,然后在C1单元格中输入“=VLOOKUP(B1,$G$2:$H$10,2,0)”并且一样点主C1单元格右下角下拉覆盖。
接下来在D1单元格“=""""&A1&""""”,E1单元格输入“=""""&C1&".jpg"""”(不含两端的双引号),并分别点住D1和E1单元格右下角下拉覆盖。
完成以上动作后,单击D和E列然后复制,再点击选择B、C两列右键粘贴,注意,这时候选择“ 选择性粘贴为值 ”(图标上显示123).
现在将A列内容清空,输入“ ren ”并下拉覆盖。
这时候保存文件,选择另存为,并将“ 保存类型 ”修改为“ 文本文件(制表符分隔) ”。最后,修改这个文本文档的后缀名,由txt改为bat文件。运行这个bat批量执行文件,所有人名照片就会对应修改员工编号了。听起来略有复杂,但是对付量比较大的文件时,这个方法可以大大减轻工作量。
以上就是Excel如何按照编号快速修改人名的文件方法介绍,操作很简单的,大家按照上面步骤进行操作即可,希望能对大家有所帮助!


 支付宝扫一扫
支付宝扫一扫 微信扫一扫
微信扫一扫