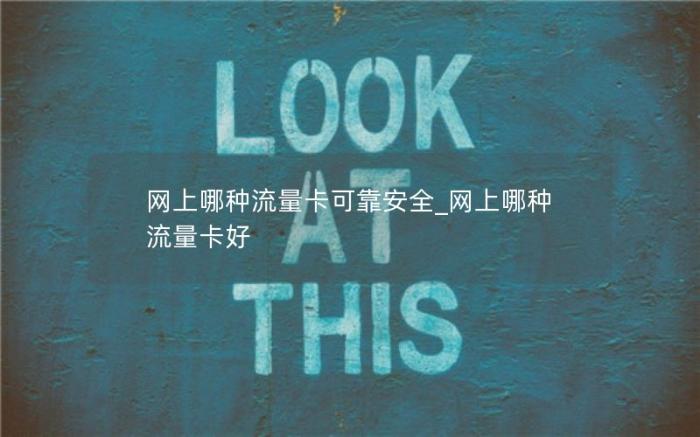我们在网上填写地址的时候,一般都会遇到这种情况,选择了省份之后,后面的市区选项下拉菜单中就会自动根据选择的省份,生成这个省份的所有市区,供我们选择。那么Excel中能不能实现这种效果呢?
无所不能的Excel当然能实现这种效果,这叫做多级联动数据有效性,这里介绍下二级联动数据有效性的做法,举一反三,多级联动就可以照着做出来。
方法/步骤
1、首先,我们在sheet2表格中,建立一个省份对应市区的数据库,
后面的数据有效性会引用这里的数据。
2、下面来新建名称,选择"公式"→"名称管理器"→"新建",在新弹框中的名称中输入”省份“,引用位置,选择A1:B1区域。
3、接下来,还是新建名称,这里是新建一个名称为"山东省",引用位置,选择A2:A5区域。
4、同样的做法,新建名称”广东省“,选择B2:B5区域。
5、好了,前期定义名称的准备工作就做好了。下面就开始设置数据有效性了,选择需要设置的区域,然后选择,数据→数据有效性。
6、在新弹框中,允许下的下拉菜单中选择”序列“,在来源中输入"=省份",这里的省份就是我们上面步骤中新建的名称,在公式中可以直接引用名称。
至此,一级有效性就建好了,接下来设置二级有效性。
7、选择需要设置的区域,然后还是选择“数据有效性”。
8、同样选择"序列",不过在来源中,需要输入公式=indirect($A2).
9、确定之后,二级联动的数据有效性就建好了。
可以看到,当A列选择山东省时,B列下拉菜单中会出现山东省的市区。
10、当A列选择广东省市,B列下拉菜单中会出现广东省的市区。
注意事项
上面只是介绍了二级联动数据有效性,同样的操作,可以建立三级、四级……多级数据有效性。
以上就是Excel制作二级联动数据有效性方法图解,操作很简单的,大家学会了吗?希望这篇文章能对大家有所帮助!


 支付宝扫一扫
支付宝扫一扫 微信扫一扫
微信扫一扫