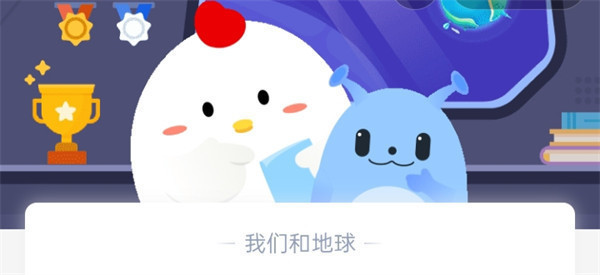Kali Linux官网提供了不同架构的镜像文件,用来安装Kali Linux操作系统。大学霸IT达人另外,还提供了安装好的虚拟机文件,包括VMware和VirtualBox两种虚拟机文件。用户可以根据自己安装的虚拟机软件,选择下载的虚拟机文件。其中,虚拟机文件下载地址https://www.kali.org/downloads/。下面将分别介绍这两种虚拟机软件的使用方法。
1.VMware虚拟机
(1)下载VMware虚拟机文件。例如,这里将下载一个64位架构的虚拟机文件。下载成功后,文件名为kali-linux-2020.1-vmware-amd64.7z。
(2)解压下载的虚拟机文件,所有文件都被解压到kali-linux-2020.1-vmware-amd64目录中。其中,在该目录中.vmx文件就是用来启动操作系统的。接下来,在VMware虚拟机中打开.vmx即可启动系统。
(3)启动VMware虚拟机软件。在主页单击“打开虚拟机”按钮,或者在菜单栏中,依次选择“文件”|“打开”命令,将显示打开文件对话框。此时,选择解压出的虚拟机文件(.vmx文件)。然后,单击“开启此虚拟机”命令,将启动系统。
(4)虚拟机启动后,将弹出一个对话框,单击“我已复制该虚拟机”按钮,将成功启动系统。
(5)输入用户名和密码,即可登录系统。其中,默认的用户名和密码都为kali。
2.VirtualBox虚拟机
(1)下载VirtualBox虚拟机文件。例如,这里同样下载一个64位架构的虚拟机文件。下载成功后,文件名为kali-linux-2020.1-vbox-amd64.ova。
(2)打开VirtualBox虚拟机软件。单击“导入”按钮,打开导入虚拟电脑界面。
(3)选择文件文本框,单击文件夹按钮,选择下载的虚拟文件(.ova文件)。单击“下一步”按钮,将显示虚拟机设置信息界面。
(4)单击“导入”按钮,将弹出软件授权协议对话框。单击“同意”按钮,将开始导入虚拟机文件。虚拟机文件导入成功后,单击“启动”
按钮,将启动虚拟机系统。
(5)输入用户名和密码,即可成功登录系统。其中,默认的用户名和密码都为kali。


 支付宝扫一扫
支付宝扫一扫 微信扫一扫
微信扫一扫